
Creating a circle collage can be a fun and creative way to showcase your photos or designs. Whether you want to make a personalized gift for a friend or add a unique touch to your social media feed, this step-by-step guide will show you how to easily achieve stunning circle collages using Photoshop.
The first step is to open Photoshop and create a new document. You can choose the size and orientation that best suits your needs. Once you have your blank canvas, you can start collecting the pictures you want to include in your collage. Dragging and dropping the files into the Photoshop window is the default way to include your photos.
To create a circle mask for your pictures, you will need to select the Ellipse Tool from the toolbar. Holding down the Shift+Ctrl+N key (or Shift+Cmd+N on a Mac), click and drag to create a perfect circle on your canvas. This circle will serve as a mask, determining the shape of your collage.
With your circle mask in place, you can start inserting your photos. Simply drag and drop each picture into the circle. Photoshop gives you the option to resize, rotate, and position the photos within the circle by clicking and dragging. Feel free to get creative and customize the position of each photo to create a visually appealing composition.
If you want to add a stroke or a white border around your pictures, you can do so by selecting the layer that contains the photo. In the layer panel, right-click and choose the “Layer Style” option. From there, you can select “Stroke” and customize the color, size, and position of the stroke to your liking.
Once you are satisfied with the arrangement and customization of your circle collage, it’s time to save and share your creation. You can export your collage as a JPEG or PNG file, or even print it out to display in your home or give as a gift.
Remember to respect the privacy and copyright laws when creating collages with photos that are not yours. If you’re using pictures from friends or the internet, make sure you have the necessary permissions or use legitimate sources that provide free-to-use images. It’s also a good practice to familiarize yourself with the privacy policies and terms of use of any platforms or services you use to create or share your collages.
To sum it up, creating a circle collage in Photoshop is a creative and fun process that allows you to showcase your photos in a unique way. By following the guidelines and using the various tools and options available, you can create stunning customized collages that are sure to impress your friends and followers.
Circle Grid Customized Collage Print
Circle Grid Customized Collage Print is a fun and creative way to make a beautiful circular collage with your photos. It provides an easy-to-use interface that allows you to customize and manipulate your pictures in a variety of ways.
To start making your customized collage, open the Circle Grid Customized Collage Print maker. You can do this by selecting the application from your toolbar or by clicking on the Circle Grid Customized Collage Print icon.
Once you have opened the application, you’ll find a white window with a grid layout. Above and below the grid, you can see different circle shapes that you can use for your collage. To select a circle shape, simply click on it.
You can then navigate into your files to select the photos you want to include in your collage. You can select multiple photos at once by holding down the Ctrl key on your keyboard while clicking on the photos. Once you have selected the photos, click the “Open” button.
The selected photos will then appear in the grid layout. You can resize and position the photos by dragging and holding them. You can also rotate the photos by clicking and dragging the rotation handle.
If you want to customize the appearance of your collage, you can do so by selecting the photo and using the toolbar at the top of the window. The toolbar provides options to change the fill, stroke, mask, and position of the selected photo.
Once you are satisfied with your collage, you can save it or share it with your friends on social media. You can also print it out to create a personalized piece of artwork or advertisement.
Circle Grid Customized Collage Print is a great tool for unleashing your creative side and expressing yourself through a customized collage. Whether you’re a beginner or an experienced Photoshop user, Circle Grid Customized Collage Print will help you fulfill your creative needs without any issues.
So start creating your customized circular collage today and let your imagination run wild!
Customize Your Photos Into Beautiful and Funny Picture Collages
Creating picture collages is a great way to showcase your photos and turn them into beautiful and funny compositions. Whether you want to create an advertisement, a social media post, or simply personalize your pictures, making a collage is an easy and creative way to do it. In this guide, we will provide you with step-by-step instructions on how to customize your photos and create stunning picture collages.
First, you will need to gather the photos you want to include in your collage. Open a new document in Photoshop or any other image editing software of your choice. Select the photos you want to use and drag them into the document. You can position them in any order you desire by clicking and dragging them around.
Next, you can customize the shapes of your photos by using the different selection tools available in your software. For example, you can use the circular selection tool to create a circular mask around your photos. This will give your collage a unique and playful look.
Once you have the desired shapes, you can further customize your photos by adding strokes, fills, or other effects. The toolbar in your image editing software provides you with a variety of options to manipulate and enhance your photos.
If you want to add text or messages to your collage, you can create a new layer and use the text tool to insert the desired text. You can also download different fonts and styles from the internet to make your collage more creative and interesting.
While creating your collage, make sure to respect the legal guidelines regarding copyright laws and privacy. If you are using photos that do not belong to you, make sure to have the legitimate rights to use them. Also, be mindful of the content you include in your collage and the messages you convey.
Once you are satisfied with your collage, you can save it as a JPEG or PNG file and share it with your friends and family. You can also print it out and collect it as a physical piece of art.
Creating picture collages is a fun and easy process that allows you to unleash your creativity and customize your photos. Whether you want to create a funny collage for your social media feed or a beautiful composition to hang on your wall, following these practices will help you create stunning and unique collages. So, grab your photos and start creating!
Circle Collage Maker
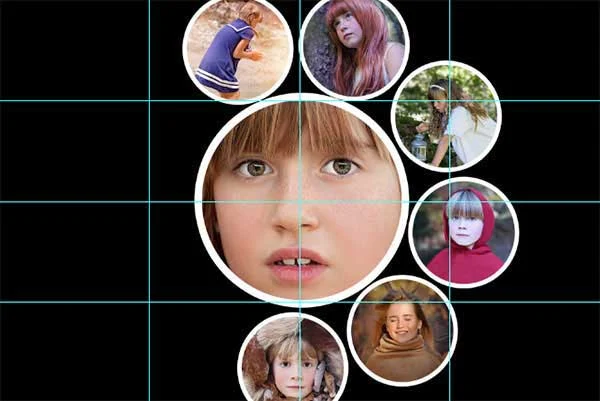
A circle collage is a fun and creative way to collect and display your photos. With a circle collage maker, you have the ability to position and manipulate your images, customize shapes and colors, and add funny captions or messages to fulfill your creative vision. Whether you’re creating a collage for social media, an advertisement, or simply to print and display on your wall, a circle collage maker provides you with the tools and guidelines you need to create a customized and visually appealing collage.
To create a circle collage, start by selecting the photos you’d like to include. You can open multiple image files in the collage maker at once, or you can drag and drop the images into the workspace. Once you have your photos in the collage maker, you can arrange them in a grid or position them individually. You can also rotate, scale, or mirror the photos to change their orientation and composition.
To create a circular shape for your collage, you can use the mask tool. Select the photos you want to include in the circle and click on the circular mask icon. This will create a circular mask around the selected photos, revealing only the contents inside the circle. You can also change the stroke and fill colors of the circle to customize its appearance.
If you want to add captions or messages to your collage, you can insert text boxes by clicking on the “Text” command in the toolbar. You can customize the font, size, color, and position of the text boxes to suit your needs. To make the text appear inside the circle, you can use the layer options to move the text layer below the photo layer.
Once you’re happy with your collage, you can click on the “Download” button to save it to your computer. You can choose the file format and size that best suits your needs. If you encounter any issues during the collage making process, you can consult the help documentation or navigate the different options and features through the command window.
The circle collage maker also provides default grid and guide options to help you align and position your photos. You can toggle these options on or off and customize them to a certain extent. When you’re holding the Shift+Ctrl+N keys, a shield appears to show guidelines. You can change the orientation and position of the guidelines to suit your needs.
In conclusion, creating a circle collage with a collage maker is a fun and creative way to collect and display your photos. With the ability to customize shapes, colors, and add personalized messages, you can create unique and visually appealing collages to share with your friends and social media followers. So why wait? Get started with a circle collage maker and let your creativity shine!
Get the latest version
If you’re looking to create a circle collage with your photos, you can do so easily with the latest version of Photoshop. This process provides a variety of layout options and guidelines to help you create a customized and beautiful collage.
When you open Photoshop, you’ll have three default templates to choose from: square, horizontal, and circular. To create a circle collage, select the circular template by clicking on it.
Once you’ve selected the circular template, you can start the process of adding photos to your collage. You can either drag and drop photos from your files into the Photoshop window or use the “File” command to navigate to the specific pictures you’d like to use. With the photos selected, click and hold the Shift+Ctrl+N keys to create a new layer.
To ensure that your photos fit nicely within the circle, you may need to rotate them or change their position. To do this, select the layer with the photo and navigate to the top toolbar. From there, you can click on the “Layout” option and select the “Circle Crop” shape.
By default, the circle crop shape is white, but you can customize it by clicking on the “Shape Fill” (represented by a shield icon) option in the toolbar. From there, you can choose any color or adjust the opacity of the circle crop shape.
Once you have all your photos positioned within the circle, you can further customize your collage by adding text or inserting other shapes. There are a variety of templates and layout guides available to help you with this creative process.
When you’re satisfied with the layout of your collage, you can save and print it or share it on social media with your friends. It’s important to note that while Photoshop provides a fun and easy way to create circle collages, you should always ensure that you have the legal rights or permissions to use the photos and contents within the collage. Be aware of any copyright laws or issues that may arise.
The latest version of Photoshop offers a user-friendly interface and a range of features to help you fulfill your creative vision. Whether you’re a professional graphic designer or a hobbyist, the circle collage maker can be a valuable tool in creating visually stunning displays of your photos!
Privacy Policy
At Circle Collage, we take your privacy very seriously. This Privacy Policy outlines how we handle your personal information and the steps we take to protect it. By using our website, you agree to the practices described below.
- Collection of Information: When you use our Circle Collage Maker, we may collect certain information from you, such as your name, email address, and preferences. This information is used to personalize your experience and provide you with the best service possible.
- Use of Information: We use the information we collect to create customized circle collages based on your preferences. We do not share your personal information with third parties, unless required by law to fulfill legitimate legal issues.
- Security Measures: Circle Collage employs industry-standard security measures to protect your personal information. We use advanced encryption technologies to safeguard your data and ensure its confidentiality.
- Cookies: Circle Collage may use cookies to track your preferences and improve your browsing experience. You can disable cookies in your browser settings, but please note that this may affect certain features of our website.
- Third-Party Links: Our website may contain links to third-party websites. We are not responsible for the privacy practices or the content of these websites. We recommend reviewing the privacy policies of any third-party sites you navigate to.
- Changes to Privacy Policy: Circle Collage reserves the right to modify this Privacy Policy at any time. Any changes will be communicated to you by posting the updated policy on our website.
If you have any questions or concerns regarding our Privacy Policy, please contact us by clicking the “Contact” link below. We are here to help and ensure your privacy while using our Circle Collage Maker.









