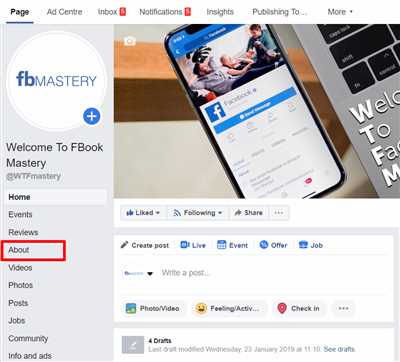Creating a page name is an important step when building a website. A well-chosen page name can make your site more user-friendly and easy to navigate. But how do you go about selecting the right name for your page?
When you open the console, you will find a number of options available to you. One option is to use a wizard, which can guide you through the process of creating a page name. This can be helpful if you are unsure of what to name your page or if you are creating a new website.
If you already have an existing page and want to rename it, you can do so by selecting the page from the drop-down menu and entering a new name in the designated field. However, it is important to note that renaming a page may require updating any references to that page elsewhere on your website to ensure smooth navigation.
Another thing to consider when naming your page is the destination folder. By default, your page will be created in the folder where it is currently located. However, if you want to move it to a different folder, you can select the desired destination folder from the list of available folders. Keep in mind that moving a page may also require adjusting any references to that page.
Once you have selected a name and a destination folder, you can continue with creating your page. If the name you have chosen is invalid or already used by another page, you will receive a message informing you of this. In that case, you can refer to other sources for naming inspiration or try a different name until you find a unique and suitable option.
It’s also worth noting that when you create a new page, it will not be automatically added to your site’s navigation menu. You must update the menu manually to include the new page. This can be done by editing your site’s toolbar or using the more advanced options in the console.
In summary, creating a page name requires careful consideration and attention to detail. It involves selecting a unique and relevant name, choosing the right destination folder, and making any necessary updates to ensure smooth navigation. By following these steps, you can create a well-named page that enhances your website’s user experience.
- How To Change The Name of Your Facebook Page
- What is a good page name
- Managing Pages
- Creating a New Page
- Opening a Page For Editing
- Copying and Pasting a Page
- Moving or Renaming a Page
- Deleting a Page
- Locking a Page
- Creating a New Folder
- Frequently Asked Questions – Facebook Page Username
- I can’t edit my Facebook page user name why
- What if the Facebook page user name I want to have is not available
- Sources
How To Change The Name of Your Facebook Page
If you have a Facebook page and want to change its name, you might be wondering how to do it. Facebook does allow users to change the name of their pages, but there are some limitations and requirements that you should be aware of before attempting to make the change.
First, it’s important to note that Facebook only allows a certain number of name changes for a page. The exact number is not publicly disclosed, but it is more than a few. This means that you should think carefully about the name you want to choose, as you might not be able to change it again in the future.
When you change the name of your Facebook page, there are a few steps you need to go through. First, navigate to the page that you want to rename. Under the page’s cover photo, you’ll find a toolbar with various actions you can take. Click on the “Edit Page Info” option.
In the “Page Info” section, you’ll see the current name of your page. Click on the “Edit” button next to it. Facebook will then open a processing window and generate a list of name variations based on what you entered. You can select one of the variations, or you can enter a completely new name.
It’s important to note that Facebook has some restrictions on the name you can choose. The name should accurately reflect the content and purpose of the page. It should also not be misleading or violate Facebook’s terms and community standards. If your proposed name is invalid, Facebook will not allow you to proceed with the change.
Before you can save the new name, Facebook will ask you to explain why you want to change it. This is a required step, and you should provide a valid reason for the name change. If your reason is not accepted, the name change will not be processed.
Once you’ve entered your reason, click on the “Continue” button. Facebook will then begin processing the name change request. This process usually takes a few minutes, but it can sometimes take longer. You can close the processing window and continue managing your page while Facebook is processing the request.
After the name change has been processed, your page’s name will be updated both on Facebook and in the page’s web address. Any references to the old name will be automatically redirected to the new name. However, it’s good practice to update any external references or links to your page to ensure that they continue to work.
It’s worth noting that if your page has child pages or if you have a username for your page, those will not be automatically changed when you change the page name. You will need to manually update the child page names and the username if necessary.
Remember that once the name change has been performed, it cannot be reversed immediately. Facebook suggests waiting for a winter period before attempting to change the name again. This is to prevent abuse of the name change feature and ensure that it is used responsibly.
So, if you’re managing a Facebook page and need to change its name, follow these steps and guidelines to ensure a smooth and successful renaming process.
What is a good page name
When creating a new page, choosing a good page name is essential. A page name should be unique, descriptive, and easy to remember. It is important to consider the availability of the page name, as some names may already be taken by other websites or social media platforms.
The page name should also be relevant to the content of the page. It should give users a clear idea of what to expect when they navigate to the page. Avoid using generic or default names like “Untitled” or “New Page”, as they don’t provide any meaningful information to users.
A good practice is to generate a page name from the content or purpose of the page. For example, if the page is about winter sports, a possible name could be “Winter Sports”. This makes it easier for users to find the page when searching or browsing through a list of pages.
It’s also worth considering if the page name will be referenced or linked to from other sites. In this case, it’s important to choose a name that is easy to remember and type. Avoid using special characters, numbers, or excessive punctuation in the page name, as this can make it harder to share and navigate to.
Before finalizing the page name, it’s a good idea to check if the name is already in use. This can be done by performing a search or using existing references such as social media sites. If the desired page name or a similar name already exists, you may need to come up with a different name or add a unique identifier to differentiate it, such as “Winter1” or appending a number at the end.
If you are managing a website with multiple pages, it’s recommended to create a logical naming structure. This can include using folders or child pages to organize the content. The page name should reflect its position within this structure, making it easier to navigate and manage.
When editing or creating a page, the page name field may be locked or required. This is to ensure that the page has a valid and unique name. Some content management systems or website builders provide a wizard or guide to help with the page naming process.
One frequently asked question is “Can I change the page name after it has been created?” The answer is usually yes, but it depends on the platform or system you are using. Some platforms may allow you to change the page name at any time, while others may require additional steps or restrictions. Before making changes, it’s important to check the platform’s documentation or support resources for information on how to perform this action.
In summary, a good page name should be unique, descriptive, and relevant to the page’s content. It should be easy to remember and type, without any special characters or excessive punctuation. Before finalizing the page name, it’s important to check if it’s available and not already in use. By following these guidelines, you can create a good page name that effectively communicates the purpose and content of your page.
Managing Pages
To manage pages on your website, you can use the available actions and tools provided by the platform. These actions include creating new pages, deleting existing pages, adjusting page settings, and updating page content. Here is a guide on how to manage your pages effectively:
| Step | Action |
|---|---|
| 1 | Create a New Page |
| 2 | Open the Page Editor |
| 3 | Enter a Name for the Page |
| 4 | Adjust the Page Address (URL) |
| 5 | Add Content to the Page |
| 6 | Save the Changes |
| 7 | View the Page on your Website |
| 8 | Make the Page Available for Search |
| 9 | Lock the Page for Editing |
| 10 | Delete the Page |
When creating a new page, make sure to choose a unique and descriptive name that reflects the content of the page. The page name will be used as part of its URL address, so it should also be SEO-friendly and easy to remember. If a page with the same name already exists, you will be prompted to provide a different name.
Before opening the page editor, you may be asked to enter your username and password for authentication purposes. Once inside the editor, you can start editing the page by adding, removing, or modifying content. Some editing actions may require an asynchronous update, so make sure to save your changes regularly.
To delete a page, you can use the delete option available in the page toolbar or in the page settings. Note that deleting a page is irreversible, so make sure to double-check before performing this action. If you want to republish a deleted page, you will need to create a new page and copy-paste the content from the previous version.
Managing pages efficiently will ensure a good user experience on your website. By following these steps and using the available tools, you can create, edit, and organize your pages effectively. If you have any questions or need more information about managing pages, consult the frequently asked questions or reach out to the website support team for assistance.
Creating a New Page
When managing a website, you may have the need to create new pages. This can be done using the toolbar or by navigating to the folder where you want the new page to be. Here are the steps you need to follow:
- Open the website you are working on.
- Navigate to the folder where you want to create the new page.
- Click on the “New” button in the toolbar.
- A wizard will open, asking you to select the type of page you want to create.
- Select the desired page type and click “Next”.
- Enter a name for the new page. Make sure it is unique and does not already exist. If the name is invalid, you will be notified with an error message.
- Adjust the page address if necessary. Page addresses should be descriptive and easy to understand.
- If you want the new page to be a child page of an existing page, you can select the parent page from the dropdown menu.
- If you want the new page to become the default page of the folder, you can check the corresponding box.
- Click “Finish” to create the new page.
Once the new page is created, you can make further adjustments and add content to it. Remember that moving or deleting a page that has been referenced elsewhere on your website may require you to perform additional actions to avoid broken links. Also, keep in mind that asynchronous page updates might take some time to be reflected on the live site.
If you have any questions about creating a new page, you can search for more information in the help documentation or reach out to support.
Opening a Page For Editing
When managing your Facebook pages, you may frequently find the need to edit the content and make changes. To do this, you must open the page for editing. Here are the steps you need to follow:
|
|
Once the page editor is open, you can start making changes to the content. You can add, delete, or reposition elements on the page. Don’t forget to save your changes frequently to ensure your progress is saved.
It’s important to note that some actions, such as renaming or moving a page, can’t be performed unless the page is first opened for editing. Default pages, like the Winter1 page, cannot be deleted or edited, but you can adjust their settings.
Before you continue editing, it’s also recommended to refer to other sources or ask questions in the Facebook user community if you’re not sure about what actions to take. Keep in mind that once changes are made and saved, they become effective on the live page.
Remember, opening a page for editing is the first step towards managing and optimizing the content on your Facebook pages. Take the time to explore the various options and create engaging and informative pages for your audience.
Copying and Pasting a Page
Copying and pasting a page is a useful action when you want to quickly create a new page or make changes to an existing one. This feature is available in most page editing tools, such as Facebook’s Content Wizard or the Winter1 User Console.
To copy and paste a page, follow these steps:
- Navigate to the page you want to copy.
- Select the page name or address in the toolbar.
- Right-click on the selected text and choose the “Copy” option.
- Open the folder or location where you want to paste the page.
- Right-click on an empty space and choose the “Paste” option.
When pasting a page, keep in mind the following:
- Renaming a copied page is usually required to avoid having multiple pages with the same name. You can usually do this by right-clicking on the copied page and selecting the “Rename” option.
- Pasting a page may also require adjusting any referenced information, such as links or images, to ensure they point to the correct location.
- If you are copying a page that contains dynamic content or variations, be aware that the copied page may not function properly without additional adjustments.
- Deleting the original page after copying it will not affect the copied version. However, if you delete the copied page, it will also delete the content and references associated with it.
It is always a good practice to review the copied page before publishing it. Make sure all the necessary changes have been made and that the page behaves as expected.
Copying and pasting pages can save you time and effort when creating or managing multiple pages. It allows you to reuse existing content and avoid manually recreating it from scratch. However, be cautious when using this feature, as it may generate invalid or duplicate page addresses, which can negatively impact the user experience or search engine optimization.
Moving or Renaming a Page
When managing your Facebook pages, you may need to move or rename a page for various reasons. Before making any changes, it’s important to understand the actions and limitations associated with this process.
If you want to move a page to a different Facebook address, you should note that the new address must be available and cannot already be taken by another page. Additionally, any existing references to the old page address will become invalid, so it’s important to adjust or republish them accordingly.
To rename a page, go to the page you want to edit and open the page menu by clicking on the three dots icon in the top-right corner. From the menu, select “Edit Page Info.” In the Page Name section, enter the new name and click “Continue.” If the new name is available, the change will be performed automatically. However, if the new name is already in use, you will need to choose another name. Keep in mind that once the name change is done, it cannot be undone.
When moving or renaming a page, it’s important to consider the impact it may have on the page’s content and its child pages. Any content on the page will remain intact, but the page’s address will change. This means that any URLs or links to the old page address will no longer work, so it’s important to update them. Additionally, any child pages linked to the original page will be automatically moved along with it.
It’s worth noting that while moving a page, the page’s followers or likes will not be affected. However, if a page with a similar name is already in existence, it may cause confusion among users. Therefore, it’s essential to select a descriptive and unique name for your page.
If you have any questions or frequently encounter issues when moving or renaming a page, Facebook provides a help center and a console through which you can seek assistance. The help center includes a list of frequently asked questions and references to various actions that can be taken in the page management process.
In summary, moving or renaming a page is a relatively simple process, but it should be done carefully and with consideration of the potential impact on the page’s content and users. By following the steps outlined here and being mindful of the possible consequences, you can successfully manage your Facebook pages and create a unique and professional online presence.
Deleting a Page
When it comes to deleting a page on your website, there are several important steps to follow. Whether you no longer need the page or you want to make room for new content, deleting a page can help keep your website clean and organized. Here is a guide on how to delete a page:
- Open the console of your website management system and navigate to the page you want to delete.
- Select the page from the list of available pages.
- If the page has child pages, you must either delete them first or move them to another location.
- Click on the “Delete” action in the toolbar.
- You will be asked to confirm the deletion. If you are sure about deleting the page, click on “OK”.
- The page will be deleted, and all references to it within your website will be updated.
- However, if the page is referenced on other sites or external sources, the information about the page may still be available.
- If you want to avoid any processing for the deleted page, you can lock it to prevent any further changes.
- If you need to keep a copy of the page, you can select the option to copy it before deleting.
- Alternatively, you can also choose to move the page to a different location instead of deleting it entirely.
- Once the page is deleted, you cannot undo the action. Therefore, it is important to double-check before confirming the deletion.
- If the deleted page was the default page for a winter site, you may need to adjust the republish settings.
- Remember that deleting a page will also delete its content, so make sure to save any important information before proceeding.
By following these steps, you can ensure that the page deletion process is done correctly and without any issues. It is always a good idea to think through the decision of deleting a page and consider the impact it may have on your website’s structure and content.
Locking a Page
If you want to prevent others from making changes to a page, you can lock it using the Lock Page option. When a page is locked, only the user who locked it can make edits, move the page, delete it, or generate content from it. Locking a page can be useful in situations where you want to ensure that the information on that page remains unchanged, or when you want to prevent any accidental modifications.
To lock a page, follow these steps:
- Select the page you want to lock. You can do this by navigating through the pages using the toolbar, or by using the
Findoption. - Click on the
Lock Pagebutton in the toolbar. If the page has already been locked by another user, you will see a message indicating who has locked it. - If no one has locked the page before, a confirmation message will appear, asking you to enter your username. Enter your username and click
Lock.
Once a page is locked, you can continue to edit the content within the page without any issues. However, any actions that require moving, deleting, or generating content from the locked page will not be possible. If you want to make any changes to a locked page, you must first unlock it.
To unlock a page, follow these steps:
- Select the locked page.
- Click on the
Unlock Pagebutton in the toolbar.
It is important to note that locking a page is a good practice when managing frequently referenced or important information. This way, you can ensure that the content remains consistent and that no invalid or outdated information is inadvertently copied or pasted from the page.
If you find that you frequently need to lock pages, you can adjust the default settings in the Lock Page wizard. This will allow you to automatically lock new pages that you create without having to manually lock each page.
In conclusion, locking a page provides an extra level of control and security to your content. It prevents accidental modifications and ensures that the information on that page remains accurate and consistent.
Creating a New Folder
When managing your website, you may frequently find yourself in a situation where you want to create a new folder to organize your content. This guide will walk you through the steps of creating a new folder in the destination of your choice.
To create a new folder, follow these steps:
- Select the folder where you want to create the new folder. This can be an existing folder or the root folder of your website.
- Click on the “New Folder” option in the toolbar or right-click on the folder and select “New Folder” from the context menu.
- Enter a name for the new folder. Make sure the name is unique and does not contain any invalid characters such as slashes or colons.
- Click “OK” to create the new folder.
Once the new folder is created, you can start moving or copying content into it. You can also edit the folder name by right-clicking on it and selecting “Rename”.
It’s important to note that if you have referenced the folder in your website’s code or through any other means, changing the folder name may result in broken references. In this case, you will need to manually adjust or update these references to point to the new folder.
If you can’t find the new folder or it requires a specific sorting order, you can also use the “Sort by” option in the toolbar to adjust the folder order. The default sorting order is usually alphabetical.
Remember, creating a new folder is a simple and essential action when managing your website’s content. By organizing your files and folders into a logical structure, you can easily find and edit your content without any hassle.
Frequently Asked Questions – Facebook Page Username
Creating a Facebook page username is an important step in managing your Facebook page. It allows users to easily find and navigate to your page using a simple and memorable URL. Here are some frequently asked questions about Facebook page usernames:
| Question | Answer |
|---|---|
| What is a Facebook page username? | A Facebook page username is a unique name you can choose for your Facebook page’s URL. For example, if your page is about winter sports, you might choose the username “winter1” for your page. |
| How do I create a Facebook page username? | To create a Facebook page username, navigate to your page’s settings and click on the “Username” option. From there, you can enter your desired username and check its availability. If the username is available, you can save it as your page’s username. |
| Can I change my Facebook page username? | Yes, you can change your Facebook page username, but only once. Keep in mind that changing your username may have some consequences, such as breaking links that referenced your old username. |
| What are some things I should consider when choosing a Facebook page username? | When choosing a Facebook page username, it’s good to have a username that reflects your page’s content or name. It’s also important to choose a username that is easy to remember and type. Additionally, make sure that the username you choose is not already taken by another Facebook page. |
| Why do I see a message that my Facebook page username is invalid? | If you see a message that your Facebook page username is invalid, it means that the username you entered does not meet the requirements for a username. Make sure to follow the guidelines provided by Facebook when choosing your username. |
| Can I delete my Facebook page username? | No, once you have created a Facebook page username, it cannot be deleted. However, you can change it to something else if necessary. |
| Is it possible to copy a Facebook page username? | No, you cannot directly copy a Facebook page username from one page to another. Each page must have its own unique username. |
| What should I do if the Facebook page username I want is already taken? | If the Facebook page username you want is already taken, you will need to choose a different username for your page. You can try adding numbers, changing the spelling slightly, or incorporating other words related to your page’s content. |
| How can I find more information about managing Facebook page usernames? | For more information about managing Facebook page usernames, you can refer to the Facebook help center or the official Facebook documentation. There, you will find detailed steps and instructions on how to navigate the username wizard and perform various actions related to usernames. |
I can’t edit my Facebook page user name why
If you are having trouble editing the user name of your Facebook page, there could be a few reasons why you are experiencing this issue. In this article, we will explore some of the possible variations that may be causing this problem and provide you with steps to resolve it.
Firstly, it’s important to note that Facebook has certain restrictions when it comes to naming pages. You can only use the name of your business or organization, and the name should accurately represent what your page is about. If you are trying to use a user name that is already in use or closely referenced by another page, you may receive an error message stating that the user name is not available.
When managing your Facebook page, the option to edit your user name can be found in the page settings. To access this, navigate to your page and click on the “Settings” option in the toolbar. From there, click on “Page Info” and then find the “Username” field. This is where you can update your user name.
However, there are a few requirements that need to be met before you can edit your user name. Firstly, your page must have at least 25 likes. If your page doesn’t meet this requirement, you will not be able to edit the user name. Additionally, if you have recently created or renamed your page, there may be a processing period before you can make any changes to the user name.
If you have met all the requirements and are still unable to edit your user name, there may be an invalid or inappropriate user name selected. Facebook has certain guidelines in place regarding user name selection, so make sure that your chosen user name follows these guidelines.
It’s also worth mentioning that you can only change your user name once, so make sure you are happy with your selection before confirming the action. Additionally, renaming your page may have an impact on any existing references or links to your page, so consider this when making any changes.
If you are still unable to edit your Facebook page user name, it’s always a good idea to reach out to Facebook support for further assistance. They can provide you with more specific guidance based on your situation and help troubleshoot any issues you may be facing.
In summary, if you can’t edit your Facebook page user name, you should first check if you meet the requirements and guidelines for user name changes. Make sure your chosen user name is unique and follows Facebook’s guidelines. If all the requirements are met and you are still unable to make the change, consider reaching out to Facebook support for further assistance.
| Steps to Edit Facebook Page User Name |
| 1. Open the Facebook page settings |
| 2. Click on “Page Info” |
| 3. Locate the “Username” field |
| 4. Update the user name |
| 5. Confirm the changes |
What if the Facebook page user name I want to have is not available

If the Facebook page username you want to have is not available, there are a few options you can consider. Facebook has certain guidelines and restrictions when it comes to creating page names, so it’s possible that the username you want has already been taken or is considered invalid.
First, you can try adding a number or a word to the username you want. For example, if “Winter” is taken, you can try “Winter1” or “WinterPage”. This can help differentiate your page from others with similar names.
If the username you want is already taken and you’re managing other pages, you can try searching for alternative names that are not taken. It’s always a good idea to have a few backup options in case your preferred username is not available.
If the username you want is taken by a page you really want to use, you can reach out to the user who created the page and ask if they would be willing to give it up. It’s important to approach this request respectfully and provide a compelling reason why you want the username. However, keep in mind that Facebook does not require users to give up their usernames unless they violate Facebook’s policies.
Another option is to create a new page with a different username, then refer to your preferred username in your page content. For example, if “Winter” is taken, you can create a new page called “Winter1 Page” and mention in your page description that the username you’re referring to is “Winter”. This way, users searching for your preferred username will still be able to find your page.
Keep in mind that Facebook may also use an automated process to lock or restrict certain usernames from being used. This can happen for a variety of reasons, such as trademark infringement or if the username is deemed inappropriate. If you believe your preferred username has been wrongly restricted, you can contact Facebook support for more information.
When opening a new page, Facebook will provide a default username based on the name you choose for your page. You can edit this username by going to your page settings, selecting the “Page Info” tab, and clicking on the “Edit” button next to your username. From there, you can enter a new username if it’s available.
Overall, if the Facebook page username you want is not available, it requires some creativity and flexibility to find a suitable alternative. Remember to consider the guidelines and restrictions set by Facebook, and be sure to select an appropriate name that reflects the content and purpose of your page.
Sources
If you want to create a page name, you can find the option to do so by navigating to the “Page” folder in the Facebook console. Here, you will see a number of actions that can be performed on the page, such as editing the page name or locking the page.
When editing the page name, you can enter a new name in the field provided. If the name is invalid or already exists, you will be notified and asked to enter a different name.
It’s also important to note that some actions, such as locking or moving a page, can only be performed on child pages. If you want to perform these actions on the main page, you will need to create a new page as a variation of the existing one.
When copying and pasting content, you have the option to paste it as a default or in the winter1 folder. If you choose the winter1 folder, the content will be automatically moved there.
There may be times when you can’t find a specific page or folder. In this case, you can search for it using the search icon, which looks like a magnifying glass.
If you have any questions about how to create a page name or any other actions in the Facebook console, you can refer to the Facebook help wizard. This wizard will guide you through the necessary steps and provide further information on the actions you can perform.
| Action | Description |
|---|---|
| Select | Selects the page or folder that should be acted upon. |
| Copy | Copies the selected page or folder. |
| Paste | Pastes the copied page or folder to the specified destination. |
| Move | Moves the selected page or folder to a new location. |
Remember that some actions may require additional information, such as the selection of a specific page or folder. Make sure to enter all the required fields and follow the instructions provided by the Facebook console.
By using the Facebook console, you can easily manage and organize your pages and folders. Just follow the steps outlined above and you will be able to create, edit, and perform various actions on your pages.
If you are having difficulty with any of the actions or are unsure of why a certain action is not available, you can refer to the Facebook help wizard or reach out to Facebook user support for assistance.
That’s how you can create a page name and perform other actions in the Facebook console.