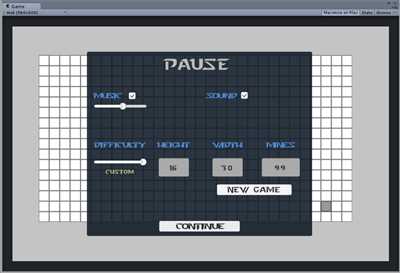
If you are a game developer, there is one thing that is guaranteed – you will need to create a menu for your game. Whether it’s a main menu or an in-game menu, it’s essential to have a well-designed and user-friendly menu system to enhance the gaming experience. In this tutorial, we will walk you through the process of creating a menu in Unity.
The first step is to create a canvas. The canvas serves as the container for all the UI elements in your game. To create a canvas, right-click on your Project panel, then go to Create and select UI. From the dropdown menu, choose Canvas. This will create a new canvas in your scene.
Next, we need to add buttons to our menu. To do this, right-click on the canvas, go to Create, and select UI again. From the dropdown menu, choose Button. A new button will be created on the canvas. You can then move and resize the button as necessary.
Once you have added all the buttons you want, we can start adding functionality to them. Select the button you want to add code to, and in the Inspector panel, click on the Add Component button. From the dropdown menu, choose New Script. Name the script whatever you like and click Create and Add.
Make a Start Menu
Okay, let’s talk about how to make a start menu in Unity. There are a few methods you can use, but in this transcript, I will show you one way to do it using the right-click method.
First, we need to find the main canvas where our menu will be placed. In this case, let’s assume we have a main menu canvas in our project.
In the Awake method of our main menu script, we want to find the main canvas. So, we can create a variable called “canvas” and assign it the value of the GameObject.Find method with the string parameter “MainCanvas”.
Next, we need to create a vertical layout group and add it to the canvas. To do this, we can create another variable called “layoutGroup” and assign it the value of the AddComponent method with the parameter typeof(VerticalLayoutGroup).
In this way, we can make a vertical layout for our menu. If you want a horizontal layout, you can use HorizontalLayoutGroup instead.
Next, we can create a panel for our menu and add it to the layout group. We can do this by creating a variable called “menuPanel” and assigning it the value of the Instantiate method with the Prefab parameter being a panel prefab.
Once we have the panel, we can set its transform’s parent to be the layout group’s transform to make it a child of the layout group.
Now, let’s create the buttons for our menu. We can create a variable called “playButton” and assign it the value of the Instantiate method with the Prefab parameter being a button prefab.
Next, we can set the button’s transform’s parent to be the menu panel’s transform to make it a child of the menu panel.
We can also add a text component to the button to display its label. We can create a variable called “buttonText” and assign it the value of the GetComponentInChildren method with the typeof(Text) parameter.
In this way, we can get the text component inside the button prefab and set its text to be the label we want.
Finally, we can add a button click event to the play button. We can create a method called “PlayPressed” and assign it to the button’s onClick event in the Unity inspector.
In the PlayPressed method, we can change the scene or do whatever we want when the button is pressed.
In the end, we should have a start menu with a vertical layout, a panel, and a button that triggers the PlayPressed method when clicked.
It is important to note that you can customize the design of the menu by changing the background texture, button labels, and positions of the objects. You can also add more buttons or change the layout to fit your needs.
For a fullscreen menu, you can set the resolution of the game to be the same as the screen resolution by using the Screen.SetResolution method. You can do this at the start of the game or in the Awake method of your main menu script.
In this way, you will get a menu that is fullscreen and adjusted to the screen resolution.
Step 1 Design The Main Menu
In this step, we will design the main menu screen for our Unity game. The main menu is the first screen that players see when they start the game, so it’s important to make it visually appealing and user-friendly.
First, we need to create a canvas object in Unity. A canvas is a component that acts as a container for all UI elements in our game. To create a canvas, go to the GameObject menu, hover over UI, and select Canvas. Once the canvas is created, select it in the Hierarchy panel.
In the Inspector panel, you will see various properties for the canvas. We want our main menu to be centered on the screen, so change the Render Mode to Screen Space – Overlay. This will allow the canvas to automatically adjust its size to fit the screen.
Next, let’s add some buttons to the canvas. Buttons are interactive UI elements that players can click on. To create a button, select the canvas in the Hierarchy panel, then go to the GameObject menu, hover over UI, and select Button. Repeat this process to create as many buttons as you want for your main menu.
Now, we need to position the buttons on the canvas. To do this, select a button in the Hierarchy panel, then click and drag it to the desired position on the canvas. You can also adjust the size of the buttons by changing the Width and Height values in the Inspector panel.
Once you have positioned the buttons, you can customize their appearance by changing their text, colors, and textures. To change the text on a button, select it in the Hierarchy panel, then change the Text property in the Inspector panel. You can also change the color of the button by changing the Color property.
In addition to buttons, you can also add other UI elements to the main menu, such as text labels, images, and sliders. To add a text label, go to the GameObject menu, hover over UI, and select Text. To add an image, go to the GameObject menu, hover over UI, and select Image. To add a slider, go to the GameObject menu, hover over UI, and select Slider.
Once you have added all the necessary UI elements to your main menu, you can use the Unity event system to handle button clicks and perform actions. For example, you can create a method in a script that will be called when a button is clicked. To do this, create a new script file, then attach it to the button’s GameObject. In the script, create a public method that will be called when the button is clicked. You can then add the necessary code to perform the desired action.
Now that our main menu is designed, we can move on to the next step and implement the functionality for each menu button.
Properties
In our previous part, we created a basic Unity menu using the `UnityEngine.UI` namespace. Now, let’s take a look at the properties we can use to design our menu.
First, let’s start by opening the Inspector window for the `Canvas` object. In the Inspector window, you will see various properties for the selected object. We will focus on the properties of the `Canvas` component.
One important property is the `Render Mode`, which determines how the menu will be rendered. The default value is “Screen Space – Overlay”, which means the menu will be rendered on top of everything else on the screen. Another option is “Screen Space – Camera”, which allows the menu to be rendered as part of the scene, simulating a 3D environment. This can be useful if you want to incorporate the menu into the gameplay.
Next, let’s take a look at the `Canvas Scaler` component. This component is responsible for scaling the UI elements based on the screen size. The `Scale Factor` property determines the overall scale of the UI elements. The `Reference Resolution` property allows you to set the desired resolution for which the UI is designed. This is particularly important if you want your menu to look the same on different devices with different screen sizes.
Inside the Canvas object, we have a `Panel` object that acts as the background of our menu. This is where we can set properties such as the background color or texture. You can also adjust the size and position of the panel to fit your design.
Now, let’s focus on the `Button` objects that make up our menu. Each button has a `Text` component that displays the text on the button. You can change the text by selecting the button and then modifying the “Text” property in the Inspector window.
Additionally, each button has an `Image` component that can be used to set the background image or color of the button. You can also adjust the size and position of the button to fit your design. The `Button` component itself has properties such as the transition type, which determines how the button behaves when pressed.
In the `Button` component, you will also find the “OnClick” event. This is where you can assign a method that will be called when the button is pressed. To assign a method, simply drag and drop the script containing the method onto the “None (Object)” field in the Inspector window, or click the “+” button to add a new method directly.
Now, let’s take a look at the `Audio Source` component that we can use to add sound effects to our menu. Simply add an `Audio Source` component to the button object, and then assign an audio clip to the “Audio Clip” property. You can then adjust properties such as the volume and pitch of the audio clip.
Finally, let’s talk about the `GameManager` script. This script is responsible for managing the overall gameplay and can be used to control various aspects of the menu. For example, you can add a variable to keep track of the player’s score or the number of coins they have collected.
The `GameManager` script can also be used to control the game’s settings, such as the volume or fullscreen mode. By adding appropriate properties and methods to the script, you can provide options for the player to adjust these settings from the menu.
In summary, by utilizing the properties of the various components in Unity’s UI system, we can create dynamic and visually appealing menus for our games. It’s important to design our menu with the user experience in mind and make sure it’s intuitive and easy to navigate.
How to create an in-game menu in Unity
If you are working on a Unity project and need to create an in-game menu, this tutorial will guide you through the process. The menu will contain several buttons that can be clicked to perform different actions within the game.
To start, open Unity and create a new project or open an existing one. Make sure you have the necessary assets and resources for your menu design.
The first step is to create a canvas, which is a container for all the elements of your menu. To do this, go to the “GameObject” menu, select “UI”, and then choose “Canvas” to create a new canvas for your menu.
Next, you’ll need to add a panel to the canvas. This panel will be the background of your menu. To do this, right-click on the canvas in the hierarchy and select “UI” -> “Panel”. Position and size the panel as desired.
Inside the panel, you can add buttons by right-clicking on the panel and selecting “UI” -> “Button”. You can change the properties and appearance of the buttons by selecting them and modifying their properties in the Inspector panel.
Now, let’s add a script to handle the button clicks. Create a new C# script by right-clicking in the project hierarchy and selecting “Create” -> “C# Script”. Name the script as desired.
Double-click on the script to open it in your code editor. Inside the script, you can write code to perform actions when the buttons are clicked. For example, you can write a method that changes the volume of the game or exits the game when a button is pressed. You can also add methods to handle other actions, such as starting a new game or opening a settings menu.
To link the script to the buttons, first select the button in the hierarchy, then go to the Inspector panel and click on the “+” button next to the On Click () event. Then drag and drop the object with the script onto the empty slot. In the dropdown that appears, select the method you want to call when the button is clicked.
Now you have a basic in-game menu with buttons that perform different actions. However, you might want to add some visual elements to make the menu more appealing. You can add textures, images, or other UI elements to the canvas by right-clicking on the canvas and selecting the appropriate UI element from the menu.
Once you are satisfied with the design and functionality of your menu, you can test it by running your project. You can navigate the menu using the mouse or keyboard. When a button is clicked, the corresponding action will be performed based on the code you wrote in the script.
That’s it! You have successfully created an in-game menu in Unity. By following the steps outlined in this tutorial, you can create menus with different layouts and functionality to enhance the user experience of your game.
Transcript – Unity Menu – Part 2
Now, let’s continue with the second part of creating a Unity menu. In this section, we will focus on adding functionality to our menu.
First, we need to create a script called “Settings.cs” that will handle the settings of our game. Inside this script, we will create a public event called “OnSoundSettingChange” that will be invoked whenever the sound settings are changed.
In our main menu script, let’s add a reference to the “Settings.cs” script and create an instance of it. We can do this by adding the following line of code to the “Awake” method:
Settings settings;
void Awake()
{
settings = new Settings();
}
Now that we have our settings script set up, we can start adding buttons to our menu. Create a new empty GameObject and name it “Buttons”. This will be the parent object for all our buttons.
Inside the “Buttons” GameObject, create a new UI Button object for each menu option you want to include in your game. For example, you can add buttons for “Play”, “Settings”, and “Quit”.
Next, let’s add a script called “MainMenuButton.cs” to each of the buttons. This script will handle the onClick event, so whenever a button is clicked, it will execute a specific action.
In the “MainMenuButton.cs” script, create a public method called “OnButtonClick” that will be called when the button is clicked:
public void OnButtonClick()
{
// Add your code here to handle the button click event
}
In this method, you can add code to perform the desired action when the button is clicked. For example, if the button is for “Settings”, you can set the game settings to be active and open the settings menu.
Now, let’s add a background image to our menu. Create a new empty GameObject and name it “Background”. Inside this GameObject, add a UI Image component and select a suitable background image from your assets.
Still inside the “Background” GameObject, add a UI Canvas Group component. This component will allow us to control the alpha value of the background and create a fade effect when transitioning between menus.
Next, let’s create a script called “MainMenuBackground.cs” for the background object. Inside this script, we will add a public method called “FadeIn” that will gradually increase the alpha value of the background image over time.
In the “FadeIn” method, use a coroutine to gradually increase the alpha value of the background over a specified duration. You can use the “lerp” function to smoothly transition between the current alpha value and the target alpha value.
Now that we have our menu buttons and background set up, let’s add a script called “MainMenuManager.cs” to our main menu object. This script will handle the overall functionality of the menu.
In the “MainMenuManager.cs” script, create a public method called “OpenMenu” that will be called when we want to open a specific menu. Inside this method, you can add code to activate the necessary menu elements and animate them into position.
Similarly, create a public method called “CloseMenu” that will be called when we want to close a specific menu. Inside this method, you can add code to animate the menu elements out of the screen and deactivate them.
Finally, let’s make our menu full screen. In the “MainMenuManager.cs” script, create a public method called “SetFullScreen” that takes a boolean parameter to determine whether the menu should be full screen or not.
Inside the “SetFullScreen” method, use the “Screen” properties to set the menu to full screen, including the resolution and screen mode.
In summary, in this part of the Unity menu tutorial, we have created the scripts for handling the menu buttons, settings, and background. We have also created methods to open and close menus, as well as set the menu to full screen.
Next, we will continue with the next steps of our menu design, such as adding functionality to the menu buttons and transitioning between menus. Stay tuned!









