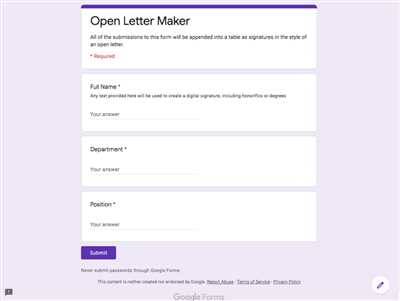Google Forms is a powerful tool that allows you to create online surveys, quizzes, questionnaires, and more. Whether you need to gather feedback, conduct market research, or even organize an event, Google Forms has got you covered. In this article, we will walk you through the simple steps of creating a Google Form that your audience won’t be able to resist.
Step 1: Access Google Forms
The first step to creating a Google Form is to open Google Forms. You can do this by going to the Google Forms website or by accessing it through the Google Apps menu. If you don’t have a Google account, you will need to create one before you can use Google Forms.
Step 2: Choose a Form Template
Once you’re in Google Forms, you can choose to start from scratch or use one of the pre-built templates. Google Forms offers a variety of templates for different purposes, including surveys, questionnaires, and event registrations. Select a template that best suits your needs or click on a blank form to create one from scratch.
Step 3: Customize Your Form
After choosing a template or starting with a blank form, you can now customize your form. You can add questions, input fields, checkboxes, multiple-choice options, and more. Google Forms also allows you to customize the appearance of your form by selecting a theme and adding your own branding.
Step 4: Set Up Form Rules and Options
Google Forms provides various options to enhance the functionality of your form. You can set rules and criteria for specific questions, create sections and pages, add a deadline for responses, enable response notifications via email, and even create multiple forms that are linked together.
Step 5: Preview and Test Your Form
Before sharing your form with others, it’s important to preview and test it to ensure that everything is set up correctly. Google Forms allows you to preview your form as both a creator and a respondent. This allows you to see how your form will look from the reader’s perspective and make any necessary changes or corrections.
Step 6: Share Your Form
Once you’re satisfied with how your form looks and functions, it’s time to share it with your desired audience. Google Forms provides several sharing options, including sending the form via email, embedding it on a website, sharing the form as a link, or even including it in a mailing list. Choose the option that best suits your needs and share away!
Step 7: Analyze Responses and Collect Data
As responses start coming in, Google Forms automatically organizes the data for you in a clear and easy-to-read format. You can view responses in a summary or detailed view, sort and filter responses based on criteria, and even create custom charts and graphs to visualize the data. Google Forms also allows you to export the responses to other formats for further analysis.
In conclusion, creating a Google Form is a breeze with the simple and user-friendly interface provided by Google Forms. Whether you’re conducting a survey, gathering feedback, or organizing an event, Google Forms has all the features and options you need to create a customized and effective form. So go ahead and give it a try!
- How I built a mailing list signup form right into Medium using Google Forms
- What are Google Forms for
- How To Create Surveys on Google Forms
- Step 1 Navigate to “Google Forms”
- Step 2: Name Your Survey
- Step 3 Add Your Questions
- Step 4: Customize Your Survey’s Appearance
- Step 5: Set Question Rules
- Step 6: Add a Response Deadline
- Step 7: Preview Your Survey Before Publishing
- Step 8 Share Your Survey
- Form Questions
How I built a mailing list signup form right into Medium using Google Forms
Google Forms is a powerful tool that allows you to create surveys and collect responses from users. In this case, I used it to create a mailing list signup form right within Medium. Here’s how I did it:
Step 1: Create your Google Form
Before you can embed a form into your Medium post, you will need to create the form on Google Forms. Start by signing into your Google account and navigating to forms.google.com. From there, you can choose from various question types, including multiple choice, grid, and more. Customize the appearance of your form to fit your desired style.
Step 2: Add questions and criteria
Once your form is created, add questions and criteria that will help you understand your audience better. For example, you could ask about their preferred topics, what types of content they like, and how often they would like to receive updates.
Step 3: Preview and check your form
Before you publish your form, make sure to preview and check that everything looks and works as intended. This will help ensure a smooth user experience and prevent any potential issues.
Step 4: Publish your form
Once you are done customizing your form and have previewed it, go ahead and publish it. Google Forms will provide you with a link that you can use to share the form with your audience.
Step 5: Embed the form into your Medium post
To embed the form into your Medium post, simply copy the embed code provided by Google Forms. In your Medium post, click on the “+
” button to add a new block, and then choose the “Custom HTML” option. Paste the embed code into the HTML block, and your form will be embedded right into your Medium post.
Step 6: Customize the form appearance (optional)
If you want to further customize the appearance of your form, you can use CSS rules to modify the styles. This is particularly useful if you want the form to blend seamlessly with the rest of your post.
Step 7: Share your Medium post
Once your form is embedded and customized to your liking, you can share your Medium post with your audience. They will be able to fill out the form directly from within Medium, without having to navigate to an external source.
Step 8: Collect and analyze responses
As users fill out the form, their responses will be collected and stored in your Google Forms account. You can navigate to the “Responses” tab to view the responses and analyze the data. From here, you can also choose to download the responses in various formats for further analysis.
In conclusion, Google Forms is a powerful tool that can be used to create and embed mailing list signup forms right into Medium posts. By following these steps, you can easily collect valuable information from your audience and grow your mailing list. Give it a try and see the benefits for yourself!
What are Google Forms for
Google Forms is a free tool that allows users to create surveys and get responses from their audience. It provides an easy and convenient way to collect data, opinions, and feedback for various purposes. Whether you want to gather customer feedback, create a signup form, conduct a survey, or even plan an event, Google Forms can help you do it all.
Google Forms lets you create custom forms by choosing from different types of questions like multiple-choice, checkboxes, dropdowns, ratings, and more. You can also add text boxes for users to provide written answers. This variety of question types allows you to gather specific information based on your needs.
When using Google Forms, you can set criteria for certain questions, such as making them required or allowing only one answer per question. This helps you get the data you need in a structured manner. In addition, you can use the grid question format to create a rating or ranking system for users to evaluate multiple items.
Once you have created your form, you can customize its appearance to match your preferences. You can choose from various pre-built themes, or you can manually adjust the background color, font, and layout to give it a unique look. You can also add a custom header image, which is great for branding purposes.
After you have set up your form, you can preview and test it to ensure everything is working correctly. Google Forms also provides an option to send a test response, allowing you to see how the form will look to your audience. This step is essential to identify any potential issues or improvements before sharing it with others.
When you are ready to share your form, Google Forms offers multiple options. You can share it via email by adding mailing addresses directly or by generating a link to be sent through other platforms. You can also embed the form on your website or post it on social media to reach a wider audience.
During the response collection stage, you can monitor the progress and results in real-time. Google Forms organizes the responses into a spreadsheet, making it easy to analyze the data or export it for further processing. The built-in analysis tools also provide you with insights and statistical summaries to help you understand the collected data better.
Google Forms also allows you to set up rules and criteria to control the flow of the survey. You can add skip logic, which guides users to different sections based on their responses, making the survey more personalized and relevant. This feature ensures that users only see questions that are applicable to them.
With Google Forms, there are no limits to the number of forms you can create or the number of responses you can collect. It is a powerful and versatile tool that can be used for various purposes, including educational quizzes, event registrations, customer feedback surveys, and more.
In conclusion, Google Forms is a highly efficient and user-friendly tool that makes creating and managing surveys a breeze. Whether you are a business owner, teacher, researcher, or simply looking for feedback, Google Forms provides a reliable and convenient platform to help you gather the information you need.
How To Create Surveys on Google Forms
Creating surveys on Google Forms is a simple and user-friendly process that allows you to gather valuable feedback from your audience. Whether it’s for personal or professional use, Google Forms provides a free and easy solution.
Here’s a step-by-step guide on how to create surveys using Google Forms:
- Sign up or log in to your Google account. If you don’t have one, you can easily create one for free.
- Once you’re on Google Forms, click on the “Blank” option to start creating your own form.
- Give your form a name. This can be anything you like, but it should be something that clearly represents the purpose of your survey.
- Now you can start adding questions to your survey. Google Forms offers various question types, including multiple-choice, checkbox, dropdown, and more. Choose the question type that best suits your needs.
- Customize the appearance of your form. Google Forms allows you to choose from a variety of themes and designs to make your survey visually appealing. You can further customize the look by adding your own logo or background image.
- Set up any rules or criteria for your survey. For example, you can choose whether respondents are required to answer certain questions or if the answers should be kept anonymous.
- Preview your form before publishing it. This will give you a chance to review how your survey looks and make any necessary changes before sharing it with others.
- Once you are done customizing and previewing your form, click on the “Send” button to publish it. Google Forms provides you with a link that you can share with your audience via email, social media, or any other medium.
- As respondents start answering your survey, Google Forms will collect their responses and present them to you in a well-organized format. You can navigate through the responses and analyze the data to gain valuable insights.
Google Forms offer many useful features, including the ability to create surveys with multiple sessions, allowing users to save their progress and come back to it later. You can also integrate your survey with other Google products, such as Sheets or Gmail, for more advanced functionality.
So, if you’re looking for a convenient and efficient way to create surveys, Google Forms is the right tool for you. Start creating your own surveys and gather valuable feedback from your audience today!
Step 1 Navigate to “Google Forms”
Creating a Google Form is a simple process that can be done in just a few easy steps. To start, you should navigate to the “Google Forms” app. This can be done by going to the Google homepage and clicking on the grid icon located in the top-right corner of the screen. From the drop-down list, you will see the “Forms” option, click on it to open the Google Forms app.
Once you have opened Google Forms, you will be taken to the main page where you can view your previous form sessions and create new ones. If you have not created any forms before, this page will be empty.
To create a new form, simply click on the large plus sign icon that says “Blank” – this will allow you to start from scratch without any pre-filled information. Alternatively, you can choose from one of the available templates by clicking on the “Template Gallery” button located on the right-hand side of the page.
Regardless of whether you choose a blank form or a template, you will be presented with a new form editor page. On this page, you can start adding questions and customizing the appearance of your form.
Before you begin adding questions, it is a good idea to give your form a name. This can be done by clicking on the “Untitled form” text located at the top-left corner of the page. A text box will appear, allowing you to enter a name for your form.
Google Forms provides a wide range of question types that you can use in your form. This includes multiple choice, short answer, paragraph, checkbox, dropdown, linear scale, and more. To add a question, simply click on the “+ Add question” button located at the top-right corner of the page.
Additionally, you can customize the appearance of your form by using the various tools available. This includes changing the theme color, adding images and videos, and modifying the font style. To access these customization options, click on the “Palette” button located at the top-right corner of the page.
Once you have finished creating your form, it is important to preview it before publishing. This will allow you to check for any errors or formatting issues. To preview your form, click on the eye icon located at the top-right corner of the page. A preview window will open, showing you how your form will look to users.
When you are satisfied with the appearance and content of your form, you can proceed to the next step, which is to share it with your target audience. To do this, click on the “Send” button located at the top-right corner of the page.
Google Forms provides various options for sharing your form, including sending it via email, embedding it on a website, or sharing the link through social media platforms. Choose the method that suits your needs, and follow the steps accordingly.
Once your form is shared, users can fill it out using any device with internet access. Their responses will automatically be collected and stored in a spreadsheet, making it easy for you to view and analyze the data.
Creating a Google Form is a quick and easy way to gather information from your audience. The built-in features and customization tools allow you to create surveys and forms that meet your specific criteria. Whether you need to collect feedback, conduct a poll, or simply gather information, Google Forms is a powerful and useful tool that can get the job done.
Step 2: Name Your Survey
When creating a survey using Google Forms, naming your survey is an important step. This step allows you to give your survey a clear and descriptive name, making it easier to navigate and differentiate from other surveys you may create.
To name your survey, follow these steps:
- After selecting the template or creating a new blank form, you will be directed to the survey editor.
- On the top left corner of the editor, you will find the option to name your survey. Click on the “Untitled form” title to open the name field.
- Type in a name for your survey that clearly represents its purpose and content. For example, if you are conducting a customer satisfaction survey, you could name it “Customer Satisfaction Survey”.
- Once you have entered the desired name, click outside the field or press Enter to save it.
By giving your survey a specific name, you can easily identify it in your Google Forms dashboard. This is especially useful when you have multiple surveys and want to quickly find the one you need to work on.
Moreover, providing a clear name ensures that when you share the survey with others, they will be able to identify it easily as well. It helps them understand what the survey is about before they even click on the link or preview it.
Remember that the name you choose for your survey will also be visible to respondents when they open the form to fill it out. Hence, it is important to use a name that accurately reflects the purpose and topic of your survey.
Naming your survey is a small but crucial step in the process of creating a Google Form. Taking the time to choose a suitable name is important for both your own organization and for the respondents who will interact with your survey.
Step 3 Add Your Questions
After creating your Google Form and customizing the look and feel of it, it’s now time to add your questions. This is the heart of your form and where you gather the information you need from your audience or users.
Here are the steps to add questions to your Google Form:
- Click on the “Add Question” button. It’s a plus sign located at the right side of the page.
- Select the question type that suits your needs. Google Forms offer a variety of question types including multiple choice, checkbox, dropdown, short answer, and more. Choose the one that is most appropriate for the information you want to collect.
- Type your question into the question box. Make sure it is clear and concise, so that the reader can easily understand what you are asking.
- Set the answer options for your question. Depending on the question type you selected, you can either add answer choices or leave it open-ended for the user to answer in their own words.
- Depending on the question type, you may have additional options to customize your question. For example, you can add a grid where users can rate items on a scale from 1 to 5, or you can add a multiple choice question where users can select more than one answer.
- If needed, you can add more questions by clicking the “Add Question” button again and repeat steps 2 to 5.
- Before finalizing your form, it’s a good idea to preview it to see how it will look to your audience. You can do this by clicking the eyeball icon at the top of the page.
- If everything looks good, click the “Send” button to share your form with your audience. Alternatively, you can also embed the form into your website or mailing list to reach a wider audience.
That’s it! By following these simple steps, you can create a well-designed form with various question types and features. Google Forms has built-in tools that make it easy to create a customized survey or signup form to meet your specific needs.
Keep in mind that when creating your questions, you should consider the medium and audience for your form. Make sure the questions are clear and that the answer options are useful and relevant. Also, be mindful of any rules or guidelines that may apply, such as including a required field or setting a character limit for short answer questions.
With all these tools and options at your disposal, creating a Google Form is a very simple and effective way to gather information from your audience or users. Whether it’s for a business, event, or personal use, Google Forms can help you streamline your data collection process.
Step 4: Customize Your Survey’s Appearance
Once you have created your survey using Google Forms, you can customize its appearance to make it more visually appealing and engaging for your audience. Customizing the appearance of your survey is as essential as the questions you ask, as it can greatly impact the response rate. Here are the steps to customize your survey’s appearance:
- Click on the “Customize theme” button.
- Select a theme that suits your survey’s purpose and audience. Google Forms offers a variety of pre-built themes to choose from. You can also select your desired color scheme for a more personalized look.
- If you want to add a logo or an image to your survey, click on the “Add image” button and upload the image you want to use. This can help create a stronger visual connection with your audience.
- You can change the font style and size by selecting the “Change font” option. Choose a font that is easy to read and suits the overall tone of your survey.
- Google Forms also provides options to change the layout of your survey. For example, you can select a single column or multiple columns layout, depending on the number of questions you have. You can also use a grid layout for rating questions and Likert scale questions.
- If you want to customize the background image of your survey or use a solid color, click on the “Background” option. This can help create a unique look and feel for your survey.
- Google Forms allows you to set a deadline for your survey by selecting the “Customize confirmation” option. This feature comes in handy when you have a time-sensitive survey and want to ensure responses are submitted before a specific date.
- You can also enable the “Shuffle option order” feature to randomize the order of your questions. This can help reduce bias and eliminate any order effect in the survey response.
Once you have customized the appearance of your survey, take the time to preview it to ensure everything looks the way you want. Click on the “Preview” button to see how your survey will appear to your audience. If you need to make any further changes, go back and adjust the settings until you are satisfied.
Remember, the appearance of your survey can greatly impact the reader’s perception of your survey’s credibility and relevance. So, it is strongly recommended to spend time customizing the appearance to make a good impression.
Step 5: Set Question Rules
Once you have created your Google Form, it’s time to set some rules for the questions. This step is simple and allows you to choose the criteria for the answers.
There are many question types to choose from. For a simple yes or no question, you can use the “multiple choice” option. If you want the users to rate something on a scale from 1 to 10, the “rating” question is a good option. You can even create a grid question where users can choose multiple options.
Before publishing the form, it’s a good idea to preview the form to make sure it looks well. You can also navigate through the form to check if the questions are in the right order and if the options are easy to understand.
When you are done with customizing the form, click on the “Settings” tab. Here, you can enable or disable certain features like allowing users to edit their responses after they complete the form or limit users to a single response.
One useful feature is the “response validation” criteria. This lets you set specific rules for the answers. For example, if you want to make sure that the email addresses provided are valid, you can check the “email addresses” option. This will ensure that users enter a valid email address before submitting the form.
Additionally, you can set question-specific rules by clicking on the three dots next to each question. This allows you to specify the minimum and maximum number of characters for a text answer, or require a certain format for the answer.
Once you have set the question rules, you can go ahead and publish the form. Google Forms gives you options to share the form via a link, email, or embed it into a website. You can also use a Google Sheets add-on to post the form responses to a mailing list or other sources.
That’s it! You have now completed all the steps for creating a Google Form. It’s a very simple and free tool that is highly customizable and useful for a variety of purposes. Whether you need to conduct surveys, signup sheets, or gather feedback from customers, Google Forms has you covered.
Step 6: Add a Response Deadline
Now that you’ve created your Google Form with the necessary questions, it’s time to add a response deadline. This feature allows you to set a specific date and time when respondents can no longer submit their answers.
To add a response deadline, navigate to the “Responses” tab in the form editor. Here, you will find the “Accepting responses” section. By default, the form is set to accept responses indefinitely. To set a deadline, click on the toggle button to the right of “Accepting responses”. Then, choose the date and time for when the form will be closed to respondents.
Setting a response deadline is useful in many cases. For example, if you are conducting a survey, you might want to close the form after a certain period to consolidate and analyze the responses. Or if you are using the form for a signup list or mailing list, you might want to set a deadline to ensure that responses are received in a timely manner.
By setting a response deadline, you create a clear target for respondents and create a sense of urgency. This can increase the likelihood of receiving more responses within the desired timeframe.
Once the response deadline is set, respondents will no longer be able to submit their answers after that specified date and time. However, they will still be able to view the form and its questions by clicking on the “View responses” button. This allows them to preview the form and its appearance, even if they can no longer fill it out.
Keep in mind that if you choose to share the form’s direct link with others, they can still access it after the response deadline by opening the link in a new browser or clicking on the link directly. So, if you want to prevent anyone from accessing the form after the deadline, it’s best to only share the form with your intended audience using the built-in sharing options.
That’s it! You have completed all the necessary steps to create a Google Form. By following these six steps, you have built a form that allows for multiple questions, has a set response deadline, and provides tools for analyzing the responses.
Now it’s time to share your form and start collecting responses. Whether you’re using it for a survey, signup list, or any other purpose, Google Forms offers a simple and effective way to gather information and feedback.
Step 7: Preview Your Survey Before Publishing
Once you have created your Google Form and added all the necessary questions, it’s important to preview your survey before publishing it. This step allows you to check the appearance and functionality of the form and make any necessary adjustments to ensure a smooth survey experience for your audience.
To preview your survey, follow these steps:
- Navigate to the Google Forms homepage and select the form you want to preview.
- Click on the “Preview” button located at the top-right corner of the form editor.
- A new tab will open in your browser showing a preview of your survey. Here, you can see how the questions and options will appear to the users.
- If you have set any rules or deadlines for the survey, you can check if they are working correctly in the preview.
- Take the time to complete the survey as if you were a user. This will help you ensure that the flow of questions is logical and that the survey is easy to understand.
- Check if any multiple-choice or rating questions allow selecting more than the specified number of options.
- If you have included any open-ended questions, check if the text boxes are large enough to accommodate longer answers.
- Make sure that any required questions are marked correctly, as indicated by an asterisk (*).
- Verify that the survey’s overall appearance is clear and visually appealing.
- If you have allowed users to add their own options (like in a multiple-choice question), check if they are able to enter their responses.
- Preview the survey on different devices and screen sizes to ensure it is responsive and user-friendly across platforms.
Previewing your survey is a crucial step that will help you catch any errors or issues before you publish it to your audience. By taking the time to thoroughly review your survey, you can ensure that it is user-friendly and collects the necessary data effectively.
Once you are satisfied with the preview and have made any necessary adjustments, you can proceed with publishing your Google Form and sharing it with your intended audience.
Step 8 Share Your Survey
Once you have created and customized your Google Form survey, it’s time to share it with your target audience. Here are the steps to share your survey:
Step 1: Click on the “Send” button, located at the top-right corner of the Google Form editor.
Step 2: In the pop-up window that appears, you have several options to share your survey. Let’s take a look at each of them:
Option 1: Via email
You can send your survey directly to your mailing list by clicking on the email icon. Enter the email addresses of your recipients and personalize the subject line and body of the email. You can also choose to include a Google Form link or embed the survey directly into the email.
Option 2: Get a link
If you prefer not to send the survey via email, you can simply copy the survey link and share it through any medium you like, such as social media, messaging apps, or blog posts. Anyone with the link will be able to fill out the survey.
Option 3: Share via social media
Google Forms provides built-in features that allow you to share your survey directly on various social media platforms like Facebook, Twitter, LinkedIn, and more. Click on the respective icon, and follow the steps to publish your survey on the desired platform.
Option 4: Embed the survey
If you have a website or a blog, you can embed the survey directly into your webpage for your audience to fill out without leaving your site. Choose the size and other appearance options for the embedded survey, and Google Forms will generate the necessary HTML code for you to add to your website.
Step 3: Preview your survey before sharing it. Click on the eye icon to open a preview window and check how your survey will look to the users.
Step 4: Once you are satisfied with the preview and customization of your survey, click on the “Send” button in the top-right corner of the Google Form editor to send it out to your audience.
That’s it! Your survey has been created, customized, and shared with your target audience. Now it’s just a matter of waiting for the responses to come in. Google Forms provides many tools and features to help you navigate and analyze the data collected from your surveys, making it a very powerful and easy-to-use tool for gathering information.
Remember to set a clear deadline or criteria for filling out the survey, especially if you have a specific demand or timeline. This will help ensure that your readers and respondents know when they should have their answers submitted by.
Now that you know how to create and share a Google Form survey, go ahead and start using it to gather valuable insights, feedback, or any other information that you might need. Happy surveying!
Form Questions

When creating a Google Form, one of the most important aspects is designing the form questions. This step allows you to gather the necessary information from the respondents. Google Forms offers a variety of question types to choose from, including:
| 1 | Short Answer | This question allows the respondent to provide a brief text-based answer. It is useful for collecting names, email addresses, or any other short pieces of information. |
| 2 | Multiple Choice | With this question type, you can provide a list of options and ask the respondents to select one. It is suitable for presenting a single-choice question with predefined answers. |
| 3 | Checkbox | Similar to multiple choice questions, checkboxes allow respondents to select multiple answers from a list of options. This question type is ideal for capturing multiple selections. |
| 4 | Dropdown | The dropdown question type presents a list of options in a drop-down menu format. Users can select one option from the list. It is a space-saving option when you have many answer choices. |
| 5 | Grid | A grid question allows you to create a table-like structure where respondents can rate or rank items based on multiple criteria. This question type is useful when you need to collect more detailed feedback or preferences. |
| 6 | Rating | The rating question type lets respondents provide a rating or review using a predefined scale. This is a suitable choice when you want to measure satisfaction or opinions. |
| 7 | Free Text | The free text question type allows respondents to provide their answer in a longer, more descriptive format. This type is useful when you want respondents to provide detailed feedback or explanations. |
| 8 | Paragraph | Similar to the free text question type, paragraph questions allow respondents to provide longer text-based answers. They are suitable for requesting more in-depth information or allowing respondents to share their thoughts. |
By selecting the appropriate form questions, you can gather the necessary data from your audience. It is essential to create questions that are clear and aligned with the survey’s objective. Additionally, using different question types can help capture more diverse and valuable insights from the respondents. Once you have created the form questions, you can preview the form to check its appearance and make any necessary changes before publishing it to the intended audience.