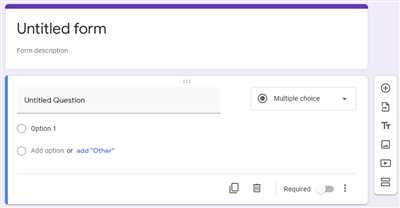
If you’re looking to create a fun and interactive quiz, Google Forms is the perfect tool for you. With its easy-to-use interface and ready-made templates, Google Forms makes the process of creating quizzes a breeze. Whether you want to test your students’ knowledge or just have a great time with your friends, Google Forms has got you covered.
To start creating your quiz, simply go to Google Forms and click on the “Blank Quiz” template. You can also choose from a variety of other templates if you want to give your quiz a specific theme. Once you have selected the template, you can customize it by adding a title, description, and even an image. Feel free to get creative and make your quiz stand out!
Next, you’ll need to add the questions to your quiz. Google Forms offers a wide range of question types, including multiple choice, matching, and short answer. Simply choose the type of question you want to add and fill in the required fields. You can also add more items to your quiz by clicking on the “Add Item” button.
When you’re ready to share your quiz, Google Forms gives you multiple options. You can either send the quiz directly to your participants by sharing a link, or you can embed it on your website by obtaining the embed code. You can also choose to review the responses individually or as a summary. It’s up to you!
So, if you’re ready to create a fun and engaging quiz, don’t hesitate to try Google Forms. With its easy-to-use interface, ready-made templates, and customizable options, making a Google quiz has never been easier. Get started now and have a blast with your friends or students!
Create a Form or Quiz
If you want to create a form or quiz, Google Forms makes it easy for you to do so. With Google Forms, you have the option to choose from a variety of templates or create your own customized form or quiz from scratch. Here are some tips to help you get started:
- Start by logging into your Google account and opening Google Forms.
- Click on the “+” button to start a new form or quiz.
- Give your form or quiz a name so that you can easily identify it.
- Choose whether you want to create a form or a quiz. Forms are great for obtaining feedback or collecting responses, while quizzes are ideal for testing knowledge or assessing understanding.
- Once you have chosen the type of form or quiz you want to create, you can start adding questions or items. Google Forms offers a variety of question types, including multiple-choice, short answer, and matching. You can also add required fields if necessary.
- When adding multiple-choice questions, you can provide answer choices by clicking on the “Add option” button. You can also add images or videos to enhance the question.
- If you want to use a ready-made template, click on the template gallery icon (📜) and choose from the available options. This can save you time and give you a professionally designed form or quiz.
- Review your form or quiz to make sure everything is in order and that you have included all the necessary questions.
- Click on the “Send” button to share your form or quiz with others. You can choose to share it via a link, email, or embed it on a website.
Creating a form or quiz with Google Forms is a simple and easy process. Whether you are creating a form for feedback or a quiz for assessment, Google Forms provides you with the tools you need to create a professional-looking and effective form or quiz in no time.
Simple form creation
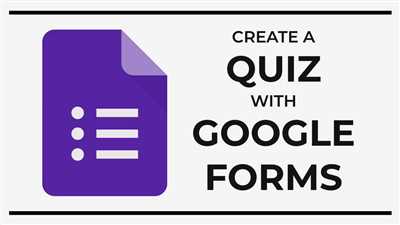
When it comes to creating a quiz or a test, Google Forms makes the process easy by providing a user-friendly interface that allows you to quickly create a form by simply clicking on the items you want to include.
To create a form in Google Forms, start by selecting “Blank” or choose a ready-made template from the template gallery. Give your form a name and add any required questions or answer choices.
If you want to create a multiple-choice question, select the “Multiple choice” option. You can then enter your question and provide answer choices. You can also choose whether to allow respondents to select only one answer or multiple answers.
Google Forms also offers the option to create matching questions, where respondents must match items from different columns. This makes it easy to create quizzes or review exercises.
Once you have finished creating your form, you can preview it by clicking on the “Preview” button to see how it will look to respondents. If everything looks good, you can click on the “Send” button to share the form with others.
Google Forms provides a great free tool for obtaining feedback, conducting surveys, or creating quizzes. Give it a try and experience the simplicity and ease of creating forms with Google Forms.
Here are a few tips to keep in mind when creating a form:
- Make sure your questions are clear and easy to understand.
- Provide answer choices that are relevant and comprehensive.
- Use the “Required” option for questions that must be answered.
- Check for any spelling or grammar mistakes before publishing your form.
- Consider using ready-made templates to save time and effort.
Obtaining A Ready-Made Quiz Template With Questions 📜
If you want to create a quiz using Google Forms but don’t have the time or knowledge to come up with questions, there’s a great solution for you! Google Forms provides ready-made quiz templates with a variety of questions to choose from. This makes it easy for you to quickly create a quiz without having to brainstorm questions on your own.
To obtain a ready-made quiz template with questions, follow these simple steps:
- Go to Google Forms and create a new form.
- In the form editor, click on the “Template Gallery” button located in the upper right corner of the screen.
- A popup window will appear displaying various form templates. Click on the “Quizzes” tab.
- You will see a list of pre-designed quizzes. Review them and choose the one that best fits your needs.
- Click on the chosen template to preview its questions and options.
- If the template suits your requirements, click on the “Use Template” button in the top right corner of the template preview screen.
- A new form will be created with the selected quiz template. You can now edit the form by adding your own name, instructions, or any other required items.
- Modify the questions, answer choices, and any other quiz settings to fit the purpose of your quiz.
- Review the quiz and make any necessary adjustments.
- When you’re satisfied with the quiz, click on the “Send” button to share it with your audience.
By obtaining a ready-made quiz template with questions, you save time and effort in the quiz creation process. You can focus on customizing the template to suit your needs rather than starting from scratch. This helps ensure that your quiz is well-designed and effective in assessing the knowledge or skills you want to test.
So, if you’ve heard about Google Forms but weren’t sure how to create a quiz or where to start, obtaining a ready-made template with questions is a simple and convenient solution. Give it a try and enjoy the benefits of creating quizzes easily with Google Forms!
How to make a matching quiz in Google Forms
If you’re looking for an easy and quick way to create a matching quiz, Google Forms is a great tool to use. With Google Forms, you can easily create a customized quiz with matching items and check answers with just a few clicks.
Here’s how you can create a matching quiz in Google Forms:
- Go to Google Forms and click on the plus sign (+) to create a new form.
- Give your quiz a name and choose the type of question you want to use. In this case, select “Multiple choice” as the question type.
- In the “Question” field, enter the items you want to match. For example, if you’re creating a quiz about famous landmarks, you can enter the names of the landmarks in the question field.
- In the “Answer choice” field, enter the corresponding choices for each item. For example, if you entered the name of a landmark in the question field, you can enter the country where the landmark is located as the answer choice.
- Repeat steps 3 and 4 for all the items you want to include in your matching quiz.
- In the “Required” field, choose whether or not you want to make the question required. If you want the user to answer all the questions, select “Required”.
- Click on the plus sign (+) to add more questions to your quiz, or click on the “Close” button to finish creating your matching quiz.
Once you have created your matching quiz, you can review and edit it by clicking on the “Preview” button. You can also share the quiz with others by obtaining the shareable link or embedding it in a website or blog.
Google Forms also offers ready-made templates for quizzes, so if you don’t want to create a quiz from scratch, you can choose a template that suits your needs. This makes the process of creating a matching quiz even easier and faster.
Now that you know how to create a matching quiz in Google Forms, you’re ready to give it a try! Whether you’re a teacher looking for a fun way to test your students’ knowledge or someone who simply wants to create a quiz for entertainment purposes, Google Forms has got you covered.
Google Tips –
Creating quizzes with Google Forms is a great way to gather information or test your knowledge. With Google Forms, you can easily make a quiz with multiple choice, matching, or short answer questions. Google Forms provides ready-made templates and makes the process of obtaining answers and reviewing them very easy.
To create a quiz with Google Forms, follow these simple steps:
- Go to forms.google.com and sign in with your Google account.
- Click on the “+” button to create a new form.
- Give your quiz a name.
- Choose the type of question you want to add to your quiz. You can choose from multiple choice, checkbox, dropdown, short answer, or paragraph.
- Enter the question and provide answer options.
- If it’s a multiple choice question, you can specify the correct answer by clicking on the “Answer key” button.
- Add more questions to your quiz by clicking on the “+” button.
- When you’re ready, click on the “Send” button to share your quiz with others or click on the “Preview” button to check how your quiz looks like.
Google Forms also allows you to customize the appearance of your quiz by choosing a theme, adding images, or changing fonts. You can also choose whether participants are required to sign in with their Google account in order to take the quiz.
In addition to creating your own quiz, you can also use ready-made templates from the template gallery. These templates are created by other users and cover a wide range of topics. To use a template, click on the “Template gallery” button when creating a new form and choose a template that suits your needs.
Whether you want to test your knowledge or give a quiz to your students, Google Forms provides an easy and free way to create quizzes. Give it a try and see how it can help you!








