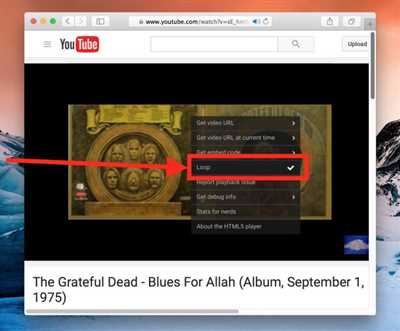
If you’re a fan of listening to music or watching videos on YouTube, you may have come across a song or video that you just can’t get enough of. You find yourself hitting the play button over and over again, wanting to immerse yourself in the tunes or visuals. But what if there was an easier way to keep the music or video on repeat without constantly having to hit that play button? This is where the looping option comes in handy.
When it comes to looping videos on YouTube, there are a few different methods available to you depending on the device you’re using. For Android users, you have the option to use the YouTube app and follow a few simple steps. On the other hand, iPhone users can use a third-party tool or the YouTube app itself to achieve the same results. In this article, we will explore the best ways to make YouTube loop on both Android and iPhone devices, so you can enjoy your favorite tunes or videos without interruption.
Let’s start with the Android platform. To make your YouTube video play on loop, you can follow these steps:
- Open the YouTube app on your Android device and find the video you want to loop.
- Tap on the video to start playing it, then tap on the looping option (a small icon that looks like two arrows forming a loop) located at the top of the video player.
- Select the “Loop” option from the menu that appears.
- Now, your video will continuously play on loop until you manually stop it.
For iPhone users, the process is a bit different. You can make a YouTube video loop on your iPhone by using either a third-party tool or the YouTube app itself. Here’s an example of how you can achieve this with the AceMovi video editor:
- First, download and install the AceMovi video editor from the App Store.
- Launch the app and tap on “Create New Project” to start a new project.
- Import your desired YouTube video into the app by tapping on the “Import” button and selecting the video from your device’s library.
- Drag and drop the video onto the timeline at the bottom of the screen.
- Tap on the video on the timeline, and a menu will appear. Scroll through the menu and select the “Loop” option.
- Now, your video will continuously play on loop.
Whether you’re using an Android or iPhone device, the ability to put a YouTube video on loop is a handy tool to have. You don’t have to worry about manually starting the video again and again, as it will automatically repeat itself, saving you time and effort. So the next time you find a good song or video that you can’t get enough of, don’t wonder how to make YouTube loop – follow the steps listed above and enjoy the continuous playback of your favorite tunes or visuals.
Image by TunesKit
- How to Loop a YouTube Video
- How to put a YouTube video on repeat
- Editing steps
- How to Loop a YouTube Video on Mobile
- Step 1: Create a Playlist
- Step 2 Start Playlist
- Loop YouTube Videos On iPhone by Creating a Playlist
- Step 1: Download AceMovi Video Editor
- Step 2: Create a Playlist
- Step 3: Put the Video on Loop
- Step 4: Save and Export the Looping Video
- Step 5: Create a Playlist on YouTube
- TunesKit AceMovi – A User-Friendly Tool to Make Loop Videos for YouTube
- Video:
- How To Loop YouTube Videos on Mobile (Loop ANY VIDEO)
How to Loop a YouTube Video
Looping a YouTube video can be a useful feature if you want to replay a video over and over again. Whether you need to study a tutorial, listen to your favorite song on repeat, or watch a funny clip multiple times, there are several ways to loop a YouTube video. In this article, we will discuss different methods to help you loop a YouTube video easily.
- Using the YouTube Loop feature
- Open the YouTube video you want to loop.
- Right-click on the video or click on the three dots below the video.
- In the context menu that appears, click on the “Loop” option.
- The video will now start playing in an infinite loop.
- Using third-party tools or websites
- Download and install the TunesKit app on your Android or iOS device.
- Open the app and start creating a new project.
- After creating the project, import the YouTube video you want to loop.
- Put the video into the timeline for editing.
- When editing the video, go to the menu and find the loop option.
- Enable the loop option and save the changes.
- The video will now play in a loop.
- Creating a YouTube playlist
- Go to the YouTube home page and click on the “Library” option.
- On the left side of the page, click on the “Create playlist” button.
- Give your playlist a name and choose whether it should be public or private.
- After creating the playlist, search for the videos you want to loop and add them to the playlist.
- Once the playlist is ready, open it and click on the “Loop” button below the playlist video.
- The playlist will now play in an infinite loop.
If you don’t want to use external tools or websites, YouTube provides a built-in loop feature that allows you to repeat a video automatically. Follow these steps to enable the loop feature:
If you’re using an Android or iOS device, there are several apps available that can help you loop a YouTube video, such as TunesKit, Acemovi, and many more. These apps provide a user-friendly interface and allow you to loop videos easily. Follow the steps below to loop a YouTube video using TunesKit as an example:
If you want to loop multiple videos on YouTube, creating a playlist is a good option. You can add the videos you want to loop into a playlist and then play the playlist in a loop. Follow these steps to create a playlist and loop it:
These are some of the popular methods you can use to loop a YouTube video. Whether you prefer using the built-in loop feature on YouTube, third-party tools or websites, or creating playlists, there is always an option that will suit your needs. Choose the method that works best for you and enjoy endless looping of your favorite videos!
How to put a YouTube video on repeat
If you enjoy looping your favorite videos on YouTube, you’ll be happy to know that there are several methods you can use to achieve this. In this article, we will discuss the best steps to put a YouTube video on repeat.
Method 1: Using the YouTube Looping Library
If you want a quick and easy option to repeat a YouTube video, you can use the YouTube Looping Library. Simply go to the video you want to loop, and add “repeat” after “youtube” in the URL. For example, if the URL of the video is “https://www.youtube.com/watch?v=example”, you would change it to “https://www.youtuberepeat.com/watch?v=example”. The video will then automatically start playing in a loop.
Method 2: Using a Video Editing Tool
If you’re looking for more advanced options, you can use a video editing tool like TunesKit AceMovi. This user-friendly tool allows you to import YouTube videos into the editor, where you can easily create a loop. Here’s how:
- Download and install TunesKit AceMovi on your computer or mobile device.
- Open the software and click on the “New Project” button to start creating a new project.
- Import the YouTube video you want to loop into the editor.
- Drag the video to the timeline and select it.
- Right-click on the video and choose the “Loop” option from the menu that appears.
- After setting the loop, you can save the video to your desired format and location.
Note: TunesKit AceMovi is just one example of a video editing tool that can be used to loop YouTube videos. There are many other options available, so feel free to explore and find a tool that suits your needs.
Method 3: Using YouTube playlists
If you want to create a playlist of your favorite YouTube videos and have them play in a loop, you can use the built-in playlist feature on YouTube. Here’s how:
- Go to the YouTube website and sign in to your account.
- Click on your profile image in the top right corner of the page.
- In the dropdown menu, click on “Your channel”.
- On your channel page, click on the “Playlists” tab.
- Click on the “New playlist” button to create a new playlist.
- Name your playlist and add a description if desired.
- Search for and add the videos you want to loop to your new playlist.
- Once your playlist is created, click on the “Play” button and your videos will start playing in a loop.
By following these methods, you can easily put a YouTube video on repeat and enjoy your favorite tunes or videos without wondering what to play next.
Editing steps
Creating a looped video on YouTube is a great way to enhance user experience and keep viewers engaged. Here’s a step-by-step guide on how to make a YouTube video loop using a mobile device:
Step 1:
Open the YouTube app on your Android or iPhone and go to the home page.
Step 2:
Search for the video you want to loop, or go to your library if you have previously saved the video.
Step 3:
Tap on the video you want to loop to start playing it.
Step 4:
After the video starts playing, tap on the three-dot menu button that appears on the top-right of the screen.
Step 5:
In the menu that appears, select the “Add to playlist” option.
Step 6:
Create a new playlist or select an existing one.
Step 7:
After adding the video to the playlist, go to the playlist tab and scroll through the list of videos.
Step 8:
When you find the video you want to loop, tap on the three-dot menu button again.
Step 9:
Select the “Add to playlist” option, but this time, select the same playlist as before.
Step 10:
After adding the video to the playlist for the second time, go back to the playlist tab. You should now see two copies of the same video in the playlist.
Step 11:
Tap on the first video in the playlist and then tap on the “Play” button. The video will start playing.
Step 12:
Once the video finishes playing, it will automatically start playing the second video in the playlist, which is the same video again.
Step 13:
The loop will continue indefinitely until you manually stop it.
Note: If you prefer to use a YouTube video editor tool, there are several options available. For example, Acemovi and TunesKit are good choices for creating looping videos. Simply import the video into the editor tool, put it in a loop, and then export it as a new video.
By following these steps, you can easily make any YouTube video loop, whether you’re using a mobile device or an online editor. It’s a user-friendly way to enjoy your favorite videos on repeat!
How to Loop a YouTube Video on Mobile
Looping a YouTube video on a mobile device, whether it’s an Android or iPhone, is a handy feature to have. It allows you to repeatedly watch the same video without manually replaying it. Here are the steps to loop a YouTube video on your mobile device:
- Start by opening the YouTube app on your mobile device.
- Search for the video you want to loop and tap on it to play.
- While the video is playing, tap on the “Add to” button below the video.
- A menu will appear with options like “Save to playlist” and “Save to Watch Later”.
- Tap on the “Save to playlist” option.
- If you don’t have any playlists created, you can create a new one by tapping on the “+” button.
- After creating a playlist, tap on the playlist you want to add the video to.
- A thumbnail image of the video will be shown in the playlist.
- Tap on the playlist to open it and scroll to the video you just added.
- Tap on the video to start playing it within the playlist.
- Note that the video will automatically repeat and loop through the playlist.
By following these steps, you can effortlessly loop a YouTube video on your mobile device. It’s a great option if you want to listen to music or have a specific video playing on loop.
Step 1: Create a Playlist
Creating a playlist is the first step to make a YouTube video loop. By creating a playlist, you can add the video you want to loop along with other videos or songs that you enjoy. This way, you can easily loop through the playlist and have the video repeat without manually going back to the beginning.
Here’s how you can create a playlist on YouTube:
1. Start by logging into your YouTube account. If you don’t have an account, you can easily create one for free.
2. Once you’re logged in, go to the homepage of YouTube. On the left-hand side of the page, there is a menu. Scroll down to the “Library” section and click on “Playlists.”
3. On the playlists page, click on the blue “New playlist” button. This button appears in the top right corner of the page.
4. A pop-up window will appear, prompting you to enter a name for your playlist. Type in a name that best describes the content of your playlist. For example, if you want to create a playlist for looping through music videos, you could name it “Looping Music.”
5. After entering a name, click on the “Create” button at the bottom of the pop-up window. Your playlist is now created. You can continue adding videos to it.
Note: If you’re wondering how to put a video into a playlist, you can do it by going to the video’s page and clicking on the “Add to” button below the video. From the drop-down menu, select the playlist you want to add the video to.
Now that you have created your playlist, you can start adding videos to it. Once you’ve added the video you want to loop, you can simply play the playlist, and the video will automatically repeat when it reaches the end. This is a user-friendly method to loop a video on both your computer and mobile devices, such as iPhone and Android.
Export example: When creating a playlist on YouTube, there are steps to follow. For example, step 1 is to create a playlist. To do this, you can start by logging into your YouTube account and going to the playlists page. On this page, you can click on the “New playlist” button to create a new playlist. After entering a name for your playlist, click on the “Create” button to save it. Then, you can add videos to your playlist by going to the video’s page and clicking on the “Add to” button. Select your playlist from the menu that appears. Now you can play your playlist and the video will loop automatically.
Step 2 Start Playlist
After creating a looped video using the TunesKit AceMovi tool, you can start building your playlist by following these steps:
1. Open the TunesKit AceMovi tool and go to the home page.
2. Tap on the “Create” button.
3. Type in the name of the playlist you want to create.
4. Scroll through your video library and select the videos you want to add to the playlist.
5. Tap on the “Play” button to preview the selected videos.
6. If everything looks good, tap on the “Export” button to save the playlist.
7. Choose the type of device you want to export the playlist to (e.g., iPhone, Android).
8. Save the playlist as a music video or image, depending on your preference.
9. Now you can start playing the playlist. Go to the menu and select the playlist you just created.
10. When the first video in the playlist starts playing, the looping option will appear.
11. Tap on the looping button to enable the loop function.
12. From this point on, the videos in the playlist will play on a loop, repeating again and again.
Note: If you are wondering how to make a playlist on YouTube, the steps are very similar. Just go to the YouTube app on your mobile device, start playing a video, then scroll down and select the “Add to Playlist” option.
Loop YouTube Videos On iPhone by Creating a Playlist
If you’re an iPhone user and wondering how to make YouTube videos loop on your mobile device, there’s a simple solution for you. By creating a playlist, you can easily repeat your favorite videos over and over again. In this article, we will guide you through the steps to create a playlist and loop YouTube videos on your iPhone using the AceMovi video editor.
Step 1: Download AceMovi Video Editor
To start looping YouTube videos on your iPhone, you need to download and install AceMovi Video Editor from the App Store. AceMovi is a user-friendly video editing tool that allows you to create and edit videos right from your iPhone’s home screen.
Step 2: Create a Playlist
After you’ve installed AceMovi Video Editor, open the app and click on the “Create New Project” button. Then, choose the option to “Import Media” and select the YouTube video you want to loop from your iPhone’s library. Once you’ve selected the video, it will appear on the editing page.
Step 3: Put the Video on Loop
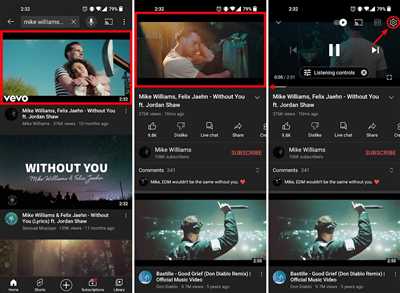
To loop the YouTube video, tap on the video on the editing page and then click on the “Loop” button that appears. The video will now start playing in a loop, repeating itself until you stop it.
Step 4: Save and Export the Looping Video
When you’re satisfied with the looping settings, click on the “Export” button in the menu. You can choose the export type and quality for your looping video. After selecting the settings, tap on the “Export” button again to save the looping YouTube video to your iPhone’s library.
Step 5: Create a Playlist on YouTube
Now that you’ve saved the looping video to your iPhone, you can create a playlist on YouTube by following these steps:
- Open the YouTube app on your iPhone
- Go to the “Library” tab
- Scroll down and tap on the “Playlists” option
- Tap on the “New Playlist” button
- Give your playlist a name and add an image (optional)
- Tap on the “Create” button to create the playlist
After creating the playlist, go back to your iPhone’s library and find the looping video you saved. Tap on the three dots next to the video and select the “Add to Playlist” option. Choose the playlist you just created, and the looping video will be added to it.
Now you can enjoy your favorite YouTube videos on a loop by simply playing the playlist on your iPhone. Just make sure to have the repeating option turned on in the playlist settings.
Note: The above steps are based on using AceMovi Video Editor. However, there are also other video editing apps available for iPhone, such as TunesKit and iMovie, which offer similar features for creating looping videos on your iPhone.
TunesKit AceMovi – A User-Friendly Tool to Make Loop Videos for YouTube
If you’re wondering how to create loop videos for YouTube, look no further than TunesKit AceMovi. This user-friendly video editor allows you to easily make looping videos that can be uploaded to YouTube and shared with your friends and followers. Whether you want to loop a music video, a funny clip, or a tutorial, AceMovi has got you covered.
Step 1: Download and Install TunesKit AceMovi
First, you’ll need to download and install TunesKit AceMovi on your computer. It’s available for both Windows and Mac, so make sure to choose the version compatible with your operating system.
Step 2: Import Your Video into AceMovi
Once AceMovi is installed, open the software and click on the “Import” button to import the video you want to loop. You can also drag and drop the video directly into the editor.
Step 3: Create a Looping Video
After your video is imported, you can start editing it to create a looping effect. To do this, simply cut the video into multiple segments so that it plays continuously. You can do this by placing the playhead at the end of the video, clicking on the “Split” button, and then moving the playhead to the beginning of the video and clicking “Split” again. Continue this process until you have created the desired number of loops.
Step 4: Add Background Music (Optional)
If you want to add background music to your looping video, you can do so by clicking on the “Music” tab in the library menu. Choose the music you want to add, drag it to the timeline, and adjust the length according to your preference.
Step 5: Export Your Looping Video
Once you’re satisfied with your editing, it’s time to export your looping video. Click on the “Export” button and choose the format and quality you want for your video. You can also select the destination folder where you want to save the exported video.
Step 6: Upload Your Looping Video to YouTube
Now that your looping video is ready, you can upload it to YouTube. Open the YouTube app or website on your mobile or desktop, click on the upload icon, select your video, and then add a title, description, and tags. Once you’re done, click on the “Upload” button and your looping video will be available for the world to enjoy.
Note: If you’re using an iPhone or Android device to create your looping video, you can follow the same steps mentioned above. Just make sure to save your exported video to your mobile device and then upload it to YouTube through the YouTube app.
TunesKit AceMovi is the best tool for creating loop videos for YouTube. With its user-friendly interface and powerful editing options, you can easily make loop videos that will keep your viewers engaged. Start creating your own looping videos today and take your YouTube channel to the next level!








