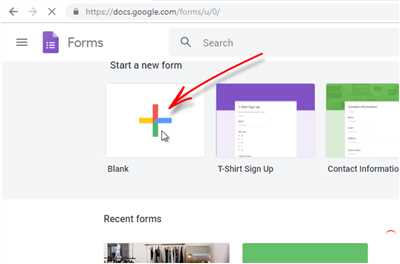
Google Forms is a powerful tool that allows you to easily create surveys and quizzes in your workspace. Whether you need to gather feedback from customers, conduct a satisfaction survey, or make a quiz for your students, Google Forms has got you covered.
Creating a Google Form is simple and straightforward. You can share the form directly with others, or embed it in a website or email. With a right-hand menu guiding you through each step, you’ll be able to make a form with ease. Plus, Google Forms offers a variety of features to customize your form and make it better suit your needs.
To start creating a form, you should first sign in to your Google account. Then, go to Google Forms and click on the “+ Blank” button to create a new form. You can enter the title of the form, add a description, and start adding questions and answer choices. Google Forms provides different question formats, such as multiple choice, checkbox, and paragraph. You can also add the “Other” option to let respondents enter their own answer.
Once you’ve finished making your form, you can customize the theme, choose a background image, and change the font style. Google Forms also allows you to preview your form before sending it out. This way, you can observe any changes you may want to make and ensure everything looks good.
Furthermore, Google Forms offers additional features in the form of add-ons. You can add different add-ons to your form, such as data validation, email notifications, and pre-filled responses. These add-ons can enhance the functionality of your form and make it more dynamic.
When you’re ready to share your form, you have multiple ways to do so. You can send the form link directly to respondents, embed it on a website, or email it to a list of recipients. Google Forms also provides the option to send the form through social media or generate a QR code for easy access.
Once respondents start filling out your form, you can view the results in real-time. Google Forms automatically collects and organizes the data, making it easy for you to analyze and interpret the responses. You can even export the data into a spreadsheet for further analysis.
In conclusion, creating a Google Form is a quick and efficient way to gather information, conduct surveys, or make quizzes. With its user-friendly interface, customizable features, and versatile sharing options, Google Forms is the best tool for creating forms or quizzes for any purpose.
- Google Forms: Creating Simple Forms
- How to make a survey using Google Forms
- Step 1: Create a new Google Form
- Step 2 Name your Google Form survey
- Step 3: Fill in the questions for your survey
- Step 4: Choose how people will answer your questions
- Step 5 Customize the theme
- Step 6: Preview your survey
- Step 7 Send your survey out
- Step 8: Observe the results
- How to create a google form and embed or link to it
- A better way to create polls formsapp
- 1 – Choose a poll template
- 2 – Add your questions
- 3 – Customize your poll
- 4 – Share your poll by selecting a suitable option
- Other Google Form Features
- Quizzes
- More complexity
- Video:
- Google Forms Kaise Banaye | how to make google forms | how to create google form | google forms
Google Forms: Creating Simple Forms
Google Forms is a free tool provided by Google that allows you to create and customize forms for various purposes. Whether you’re conducting surveys, collecting feedback, or organizing quizzes, Google Forms provides an easy and efficient way to gather responses and data.
To create a simple form, start by choosing a template or starting with a blank form. Google Forms offers a wide range of templates that you can customize to suit your needs. Alternatively, you can start from scratch and add fields and questions as needed.
When creating a form, you can choose from various question types such as multiple-choice, checkboxes, dropdowns, short answer, and more. This allows you to gather the specific information you require from your respondents. You can observe the form’s preview to see how it will look to others while you’re in the editing process.
Google Forms also provides features that allow you to make your forms more interactive and engaging. For example, you can add images or videos to your questions to provide additional context. You can also use add-ons and features like “Quiz” mode, which automatically grades responses, or “Download responses” to save the data for further analysis.
Once you’re ready to share your form, Google Forms provides several options. You can send the form directly to recipients via a link or email. You can also embed the form directly into a website or share it through social media. Additionally, Google Forms allows you to set up notifications, so you’ll receive an email every time someone fills out your form.
Google Forms provides a simple and user-friendly workspace where you can create and customize your forms. Its intuitive interface allows you to easily drag and drop fields, add sections, and change the theme or format of your form. Google Forms also offers a range of pre-designed themes to choose from or allows you to create a custom theme.
Creating forms using Google Forms is easy and convenient, even for those without coding knowledge. The platform handles all the underlying HTML and formatting, so you can focus on the content and design of your forms. Whether you’re a teacher collecting feedback from students or a business seeking customer satisfaction surveys, Google Forms has everything you need to create simple forms that gather valuable data.
How to make a survey using Google Forms
If you’re looking to create a survey, Google Forms is a great tool to use. With the easy-to-use interface, you can quickly create a professional-looking survey for your customers or audience. In this guide, we’ll walk you through the steps of creating a survey using Google Forms.
Step 1: Create a new form
To get started, go to Google Forms (forms.google.com) and click on the “Blank” option. This will create a new form for you to start editing.
Step 2: Customize the form
You’ll be taken to the editing workspace where you can customize everything about your survey. This includes choosing a theme, changing the font, and adding and editing questions. Take some time to make sure your form looks just the way you want it.
Step 3: Add questions
To add questions to your form, click on the “+” button on the right-hand side and choose the question type you want to add. Google Forms offers a variety of question types, such as multiple-choice, short answer, or linear scale. Add as many questions as you need to gather the information you’re looking for.
Step 4: Customize question options
For each question, you can further customize the options. For example, if you’re asking a multiple-choice question, you can provide a list of possible answers for people to choose from.
Step 5: Preview and test the form
Once you’re done creating and customizing your form, click on the “Preview” button to see how it looks. You can also test the form by filling it out yourself and observing the results. Make any necessary changes or adjustments if needed.
Step 6: Send out the form
When you’re ready to send out your survey, you have a few options. You could either share the form link directly with your customers or audience, embed the form on your website, or email the form to specific individuals.
Step 7: Review results
As people start filling out your form, you’ll be able to review the results. Google Forms automatically collects the responses and displays them in a spreadsheet-like format, making it easy for you to analyze the data.
Step 8: Make any necessary changes
If you notice any issues or have received feedback about your survey, you can go back and make changes to the form. Use the same editing process to update or delete questions, change the theme, or customize the form in any way you’d like.
Step 9: Consider making it a quiz
If you want to create a quiz instead of a survey, Google Forms makes it easy for you to do that as well. Simply turn on the “Quiz” option in the settings and adjust the options to fit your needs.
Step 10: Share and gather feedback
Once you’ve created your survey or quiz and are satisfied with the results, it’s time to share it with your customers or audience. Consider sending a follow-up email to let them know about the survey and encourage them to participate. Also, be open to feedback and consider making changes based on the feedback you receive.
Creating a survey or quiz using Google Forms is a simple and effective way to gather information and feedback from your customers or audience. Follow these steps, and you’ll have a professional-looking survey in no time.
Step 1: Create a new Google Form
To start creating a Google Form, you’ll need to have a Google account. If you don’t have one, you can sign up for free by clicking here.
Once you have a Google account and you’re logged in, follow these step-by-step instructions:
| 1. | In your Google Drive workspace, click the “New” button in the top-left corner. This will open a drop-down menu. |
| 2. | From the drop-down menu, click the “More” option. This will open a sub-menu. |
| 3. | In the sub-menu, select “Google Forms.” This will open a new Google Form in your browser. |
| 4. | On the right-hand side of the Google Form window, you’ll see a variety of options to customize your form. You can choose a pre-made template, change the theme or font, and insert images or videos. |
| 5. | If you want to start with a blank form, simply click the “Blank” option at the top of the window. This will give you a clean, simple form to work with. |
| 6. | Start by giving your form a title. This should be a clear and concise description of what the form is for. |
| 7. | Underneath the title, you’ll see an option to enter a description. This is where you can provide more information about the form or give instructions to the people who will be filling it out. You can use this space to explain what the form is for, how the data will be used, or any other relevant information. |
| 8. | If you want to make any changes to the form’s design or layout, use the options on the right-hand side of the window. You can change the theme, font, and format of the form to make it look more professional or match your brand’s style. |
| 9. | Once you’re satisfied with the design and layout of your form, you can start adding questions. You have several different question types to choose from, including multiple-choice, checkbox, and short answer. |
| 10. | When creating questions, always observe best practices. Use clear and simple language, ask one question at a time, and provide answer choices that cover all possible options. |
| 11. | If you want to add logic or branching to your form, you can use the “If-Then” option. This allows you to show or hide certain questions based on how users answer previous questions. It’s a great way to make your form more interactive and personalized. |
| 12. | When creating a survey or feedback form, you may want to include a rating scale or likert scale question. These allow users to rate something on a scale of 1 to 5 or indicate their level of agreement with a statement. |
| 13. | For longer forms, you can split them into multiple pages using the “Add section” option. This helps keep the form organized and prevents overwhelming users with too many questions on one page. |
| 14. | Once you’ve finished editing your form, click the “Send” button at the top-right corner of the window. This will open a window with options for sharing and distributing your form. |
| 15. | In the options window, you can choose whether to send the form via email, share a link to the form directly, or embed the form into a website using HTML code. |
| 16. | You can also enable notifications to receive email alerts whenever someone fills out your form. This is especially useful if you’re using the form to collect customer feedback or conduct surveys. |
| 17. | Finally, don’t forget to change the settings for the form’s response destination. By default, responses are collected in a Google Sheets spreadsheet. However, if you prefer a different format or location, you can make those changes in the settings. |
| 18. | Before sending out your form, always make sure to preview it by clicking the “eye” icon at the top-right corner of the window. This allows you to review the form and make any necessary changes before sharing it with others. |
By following these step-by-step instructions, you can easily create a new Google Form and customize it according to your needs. Whether you’re conducting surveys, collecting customer feedback, or organizing an event, Google Forms makes it simple and efficient to gather the information you need.
Step 2 Name your Google Form survey
After completing the necessary steps in creating your Google Form survey, the next step is to name your survey. Giving your survey a name helps you easily identify it, especially if you have multiple surveys in your Google Drive.
To name your survey, follow these step-by-step instructions:
- While viewing your form in the Google Forms interface, click on the “Untitled Form” text at the top left corner of the window.
- A text field will appear where you can enter the name of your survey. Enter a descriptive and specific name that accurately reflects the purpose of your survey.
- Once you’re ready, click on the “OK” button, and your survey will be named accordingly.
By naming your survey, you make it easier to organize and locate it in your Google Drive. It also helps in distinguishing between different surveys if you plan to create more in the future.
Additionally, naming your survey is essential when you want to share or send it to others. When you share the survey link, the name you have chosen will be displayed in the email or link preview. This way, recipients can easily understand what the survey is about.
By choosing a professional and descriptive name for your survey, you make it more appealing to potential respondents. It also establishes credibility and trust, as people are more likely to respond to a survey that appears to be well thought out and legitimate.
Remember that the name of your survey should be concise and easy to understand. Avoid using names that are too long or complicated, as it may confuse or discourage participation.
Once you have named your survey, you can proceed to the next step of customizing the theme, adding questions, selecting response options, and choosing any other additional features you may need.
Step 3: Fill in the questions for your survey
Once you’ve created your Google Form, it’s time to start adding questions. This step is essential as it allows you to gather the data you need for your survey. Follow the guide below to make sure you create a professional and effective survey.
1. Choose the type of question: Google Forms offers a variety of question types, including multiple-choice, checkboxes, dropdowns, short answers, and more. Choose the question type that best suits the information you want to gather.
2. Enter the question: Write your question using clear and concise language. Make sure it is easy to understand for your audience.
3. Add options: If you’re using a multiple-choice or dropdown question type, you’ll need to provide answer options. Enter the possible choices that respondents can select.
4. Set the required field: If a question is crucial for your survey and you need every respondent to answer it, enable the “required” option. This ensures that respondents cannot submit the form without answering the question.
5. Modify question settings: There are additional options for each question, such as allowing multiple responses, limiting responses to a specific number, or adding a default answer. Customize these settings as necessary.
6. Preview your question: Before finalizing your survey, it’s always a good idea to preview how the question will appear to respondents. Use the “Preview” button to see how the question looks.
7. Insert images or videos: To make your survey more engaging, you can insert images or videos into your questions. Click the “Insert” button and choose the appropriate widget to add multimedia content.
8. Add-ons and other cool features: Google Forms offers various add-ons and integrations that can enhance your survey. Explore these options to make your survey even better.
Once you have filled in all the questions for your survey, you’re ready to move on to the next step. The following paragraph will guide you on how to review and edit your survey before sharing it with others.
Step 4: Choose how people will answer your questions
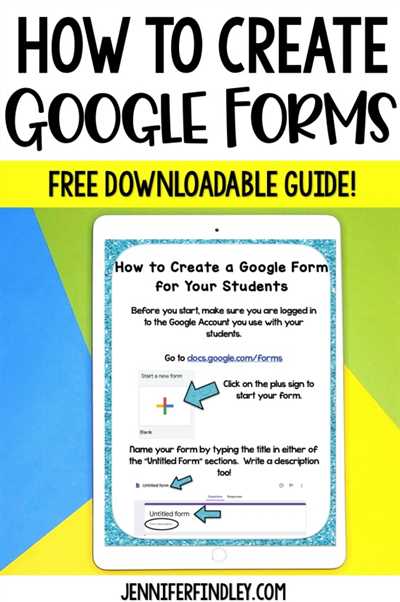
Once you have created your Google Form and added the necessary questions in Step 3, it’s time to choose how people will answer those questions. Google Forms provides several options to customize and tailor the way people interact with your form.
1. Multiple Choice: This option allows participants to select only one answer from a given list of choices. It is suitable for questions that have a limited number of predefined answers. For example, you could ask a question like “Which is your favorite color?” and provide options like blue, red, green, etc. Participants can only select one option.
2. Checkboxes: With checkboxes, respondents can select multiple answers from a list. It is suitable for questions where respondents can choose more than one option. For example, you could ask a question like “Select all the hobbies that apply to you” and provide options like reading, swimming, hiking, etc. Participants can select multiple options.
3. Scale: The scale option allows participants to give their opinion on a sliding scale. You provide a range of values, and respondents can indicate their satisfaction or preference by selecting a point on a linear scale. For example, you could ask a question like “On a scale of 1 to 5, how satisfied are you with our product?” Participants can move a draggable dot along the scale to indicate their level of satisfaction.
4. Paragraph Text: This option allows participants to provide a more detailed response in their own words. It is suitable for open-ended questions where participants can write a longer answer. For example, you could ask a question like “Tell us about your experience with our product” and participants can write a paragraph in response.
5. Short Answer: The short answer option allows participants to provide a brief response. It is suitable for questions that require a concise answer. For example, you could ask a question like “What is your name?” and participants can provide a short answer, like their first name.
6. Other: In addition to the above options, Google Forms also offers additional question types such as date and time, multiple-choice grid, and more. You can explore these options by clicking on the “+” button in the right-hand panel while editing your form.
7. Quiz: If you want to turn your form into a quiz, you can enable the Quiz feature. This allows you to assign points to questions, specify correct answers, and provide feedback to participants. The quiz option is useful if you want to test your participants’ knowledge or understanding of a certain topic.
By choosing the appropriate question format, you can collect the information you need from your customers or audience effectively. Make sure to observe the complexity of the questions and the format that is most suitable for the given context.
Furthermore, depending on your requirements, you can always change the way people answer the questions by selecting different options in the Form Settings. You can customize the form to allow participants to edit their answers after submission, view the summary of the results, or receive an email notification each time someone submits a response.
Additionally, when you finish making your form, you can preview it to see what it will look like for participants. You can also access the form through a unique link or embed it in a website using HTML code if needed. These ways allow people to access your form directly, either through a given link or by viewing it in the context of another webpage.
Google Forms also provides add-ons and features that make the form creation process even more flexible. You can explore these features to enhance the functionality of your form.
Now that you have selected the question type and customized the form to your liking, you are ready to move on to the next step: Step 5: Organize your questions and sections.
Step 5 Customize the theme
After creating your form using Google Forms, one of the ways to make it more professional and engaging is by customizing the theme. This step-by-step guide will show you how to change the theme and customize it to suit your specific needs.
1. Start by clicking on the “Theme” button located at the top right corner of the Google Forms workspace. This will open a new section where you can choose from a variety of templates and themes.
2. Choose a suitable theme that makes your form stand out. You can either select from the available templates or create your own theme. If you choose to create your own theme, you’ll have the option to change the font, background color, and other features to match your brand or personal style.
3. While editing the theme, you’ll have the option to observe the changes in real-time. This makes it easier to preview how your form will look to people who fill it out. You can also review the changes before finalizing them.
4. You can also customize the theme by inserting your own logo or changing the font style. By clicking on the “Customize” button next to the theme options, you can upload an image, change the font size and color, and make other adjustments to create a more professional look.
5. Another way to customize the theme is by changing the layout of the form. By clicking on the “Layout” button, you can choose between a single-column or multiple-column format. This is useful when you have a large number of questions or if you want to create a more interactive form.
6. If you want to customize the theme even further, you can use CSS to add your own formatting. This is a more advanced option and requires knowledge of CSS coding.
7. Once you’re satisfied with the changes, click on the “Send” button to get a link or embed the form directly on your website. You can also choose to send the form to your customers or colleagues via email or share it on social media to spread the word.
Customizing the theme of your Google Form not only makes it visually appealing but also provides a better user experience for people filling out the form. By following these tips and using the available customization options, you can create professional-looking surveys, polls, quizzes, or other forms that will yield better results and help gather valuable data for your business or personal use.
Step 6: Preview your survey
Once you have created your survey using Google Forms, it’s important to preview it before sending it out to ensure that everything looks and functions as expected. Here are some best practices to follow during the preview stage:
1. Check the layout and formatting: Observe the theme and format of your survey. Make any necessary changes to the layout, including selecting a template or customizing the theme.
2. Review the questions and fields: Go through each question and field in your survey. Ensure that they are written clearly and allow for the best type of data input from your customers. Add or delete fields as needed.
3. Test response types: If you have included different response types, such as multiple choice or scale questions, make sure they function correctly. You can try selecting each option to see the results.
4. Check the logic: If you have added any logic to your survey, such as skip logic or question branching, test it to ensure that the survey flows smoothly and directs respondents to the appropriate questions based on their answers.
5. Preview the quiz format (if applicable): If you have created a quiz, go through each question to make sure they are scoring correctly and that the correct answer is marked.
6. Preview the notifications: If you have chosen to be notified when someone responds to your survey, check that the notifications are being sent to the correct email address.
7. Preview the final form: Download and save a copy of the preview as a PDF or save it online. This will allow you to see what your customers will see when they start filling out the survey.
8. Get feedback: Share the preview with others and ask for their input. They may notice things that you missed or suggest better ways to structure the survey.
By following these tips and previewing your survey before sending it out, you can ensure that it is ready to collect the data you need. If there are any changes or tweaks that need to be made, you can make them with confidence, knowing that you have created a well-crafted and user-friendly survey.
Step 7 Send your survey out
Once you have finished creating your Google Form, you are ready to send it out to gather responses from people. Here’s how:
- Go to the form you want to send by accessing it through formsgoogle.com or by opening the Google Form you saved.
- Before sharing the form, it’s always a good idea to preview it first to ensure everything appears the way you want it to. To do this, click on the eye icon located on the right-hand side of the top bar. This will allow you to see exactly what your respondents will see.
- If you’re ready to send it out and make it available to others, click on the “Send” button located at the top right-hand corner of the page.
- A new window will appear with different options for sending your survey. You can either choose to send it via email to specific people by entering their email addresses, or you can generate a link to the form which can be shared through other means, such as social media or messaging apps.
- Additionally, you can also embed the form on your website or blog by using the code provided in the “Embed” section. This way, visitors to your website can directly interact with the form without having to leave the page.
- Another useful feature is the ability to customize the “Thank you page” that respondents see after completing the survey. This can be done by editing the text in the “Customize confirmation” section.
- If you want to send notifications to yourself or others when a response is submitted, you can enable this feature by selecting the “Response receipts” checkbox and entering the desired email addresses.
- Finally, if you are using Google Sheets to store and analyze survey responses, you can choose to have the responses automatically added to a spreadsheet by selecting the “Response destination” option and choosing the appropriate spreadsheet from the list.
That’s it! You’re now ready to send your survey out and start collecting responses. Whether it’s for customer satisfaction surveys, polls, quizzes, or any other purpose, following these step-by-step instructions will ensure a professional and easy-to-use survey for your audience.
Step 8: Observe the results
Once you have created your Google Form, it’s important to keep track of the responses and analyze the data. In this step, we’ll show you how to view the results of your form.
1. Go back to your Google Forms home page by clicking on the Google Forms logo in the top right-hand corner of the window.
2. Find the form you created in Step 7 and click on it to open the responses.
3. You’ll be taken to a new window where you can see an overview of the responses. Here you can view the answers to each question, as well as any additional comments people may have left.
4. If you would like to make any changes to the form, such as editing the questions or adding a new section, you can do so by clicking on the “Edit” button at the top right-hand corner of the window.
5. If you want to preview the form as a customer would see it, you can click on the “Preview” button. This will open a new window with the form displayed exactly as it would appear to someone filling it out.
6. If you would like to share the form with others, you have several options. You can choose to email the form directly to people, or you can get a link to share with others. You can also embed the form into a website or blog, or use one of the many templates provided by Google Forms.
7. Another useful feature of Google Forms is the ability to receive notifications when someone fills out your form. To set up notifications, click on the three dots in the top right-hand corner of the window and select “Get email notifications”.
8. If you want to view the results in a more organized manner, Google Forms provides you with the option to view the responses in a Google Sheets document. This allows you to sort, filter, and analyze the data in whatever way is most suitable for your needs.
By following the steps outlined in this guide, you should now have a better understanding of how to create and use Google Forms. Whether you’re making a survey, quiz, poll, or customer satisfaction form, Google Forms has all the features you need to create a professional and effective form.
How to create a google form and embed or link to it
When you want to gather information or opinions from people, creating a Google Form is a convenient and efficient way to do it. Google Forms allow you to create surveys, questionnaires, polls, and more. In this step-by-step guide, we will show you how to create a Google Form and embed or link to it.
1. Go to Google Forms: To get started, open a web browser and go to Google Forms (forms.google.com). You will need a Google account to create a form.
2. Create a new form: Once you are on the Google Forms homepage, click on the “Blank” option to create a new form from scratch. If you prefer, you can also choose from a template to start with a pre-made form.
3. Add questions: In the form editor, you can add different types of questions such as multiple choice, short answer, checkboxes, and more. Choose the type of question you want to add, enter the question and the answer options if applicable.
4. Edit form settings: In the right-hand sidebar, you can customize various settings for your form. You can change the form title, add a description or instructions, choose a theme, and enable notifications to receive an email when someone fills out the form.
5. Preview and share: Once you have added all the questions and edited the form settings, it’s time to preview and share your form. Click on the “Preview” button to see how your form will look like to respondents. If you’re satisfied with it, you can either share the form directly by copying the link or embedding it on a website using the provided HTML code.
That’s it! You have now successfully created a Google Form and have the option to either embed or link to it. You can use this form for surveys, collecting feedback, conducting polls, or gathering any other type of information you need.
Remember to always observe proper data privacy and respect any terms of use or guidelines when creating and sharing your form. Google Forms offer a wide range of features and options for customizing your form, but having a simple and user-friendly design is always a good choice when creating forms.
If you’re looking for more advanced features, Google Forms also offer add-ons and integration with other tools and services. You can explore these options by clicking on the three dots menu in the top-right corner of the form editor and selecting “Add-ons” or “Get add-ons”.
We hope this guide was helpful in creating and embedding or linking to a Google Form. If you have any additional questions or need further assistance, please feel free to reach out to us.
A better way to create polls formsapp
If you’re looking for a more professional and customized way to create polls, formsapp is the perfect solution. With formsapp, you can easily create polls and gather feedback from your audience. Whether you’re a business owner, educator, or just someone who wants to collect data, formsapp has everything you need.
To start using formsapp, simply enter the URL formsgoogle.com in your web browser. Once you’re on the website, you’ll be presented with a series of templates to choose from. You can either select a pre-made template or start from scratch and customize your form.
The formsapp workspace is located on the right-hand side of the screen. Here, you can make changes to the font, scale, and other formatting options. You can also add and insert additional questions or options as needed. To add more questions, just click on the “Add question” button and choose the appropriate format.
If you want to keep track of the responses, you can choose to have the results automatically recorded in a spreadsheet. This is particularly useful for analyzing the data and creating reports. When you’re done creating your form, you can either email it directly to the respondents or embed it on your website using the provided HTML code.
One of the most useful features of formsapp is the built-in notifications. You can choose to receive an email every time someone fills out your form, ensuring that you stay up-to-date with the latest responses. This is especially important if you’re conducting time-sensitive surveys or quizzes.
Formsapp also offers a free add-on called “polls” which allows you to create more dynamic and interactive forms. With polls, you can add images, videos, and even change the format of the responses. This is a great option if you’re looking to engage your audience and make the survey or quiz more enjoyable.
If you’re not sure where to start, formsapp offers a step-by-step tutorial that guides you through the process of creating your first form. They also have a dedicated support team that you can contact if you have any questions or need assistance.
Formsapp is a better way to create polls. With its user-friendly interface, customizable options, and advanced features, formsapp is suitable for both personal and professional use. Whether you’re conducting market research, gathering customer satisfaction reviews, or making quizzes for your students, formsapp has everything you need to create engaging and informative forms.
| Step | Action |
| 1 | Go to formsgoogle.com |
| 2 | Choose a template or customize your form |
| 3 | Add questions and options |
| 4 | Review and make any necessary changes |
| 5 | Choose to record responses in a spreadsheet (optional) |
| 6 | Insert the form in an email or embed it on your website |
| 7 | Enable notifications to receive updates on responses |
With formsapp, you have the power to create polls that are tailored to your specific needs. So why waste time with other products when you can use formsapp? Start creating your first poll today and see the difference it makes!
1 – Choose a poll template
When you create a Google Form, you have the option to start with a pre-made template. Templates are ready-to-use forms that have been designed for specific purposes, such as surveys, polls, quizzes, and more. Using a template can save you time and give you a head start in creating your form.
To choose a poll template, follow these steps:
1. Sign in to your Google account and go to forms.google.com.
2. Click on the “Blank” option to start with a blank form.
3. In the top right-hand corner, click on the template gallery icon, which looks like a puzzle piece.
4. In the template gallery window, you will see a series of templates. Scroll through the options or use the search bar to find a specific template.
5. Once you’ve found a poll template you like, click on it to get a preview of what the form will look like.
6. Click on the “Use this template” button to create a copy of the poll template.
After choosing a poll template, you can customize it to fit your specific needs. You can add or edit form fields, change the font or color scheme, and make other changes to tailor the form to your liking. You can also add a link to the form or embed it on your website using the provided HTML code.
Once you’ve made all the necessary changes, you can share the poll with your customers, colleagues, or anyone else you want to collect responses from. You can send the form via email, share the link, or use other methods to distribute the form.
When people fill out the poll, their responses will be recorded in a Google Sheets spreadsheet. You can view the responses in real-time or download the data for further analysis.
That’s it! You’ve completed the first step in creating a poll using Google Forms. In the following steps, we’ll go over everything from editing the form to viewing the results, making this a step-by-step guide on how to create a poll using Google Forms.
2 – Add your questions

Now that you have set up your Google Form, it is time to fill it with questions! This step is crucial as it determines the specific information you are looking to gather through surveys, polls, or quizzes.
To add questions, you’ll want to navigate to the “Questions” section of your workspace. Here, you will find a wide range of question types and templates to choose from.
If you’re looking for a simple way to gather information, you can select linear options such as multiple-choice, checkboxes, or short answer questions. For more complex forms, you could also explore options like dropdown menus or grid-style questions.
When adding questions, it is always recommended to review the questions you’ve written to ensure clarity and completeness. You can also make changes to the order of the questions by clicking and dragging the dots next to each question.
If you’re creating a quiz, you can use the “Quiz” section to add answer keys, assign scores, and customize feedback for correct and incorrect answers. This makes it a better tool for assessing knowledge or conducting assessments.
Additionally, you can use the “Customize theme” option to select a theme for your form. It’s always a good idea to preview the form to see how it will look to your audience. You can do this by clicking the “Preview” button on the right-hand side of the editing window.
If you want to embed your form on a website or send it through email, you can use the “Send” section to generate the necessary code or download a link to share. If you need more options, please contact customer satisfaction, and they will be happy to assist you.
What makes Google Forms even more powerful is that you can add notifications to receive instant updates when someone fills out the form. This way, you’ll never miss out on important responses.
In the next section of this guide, we’ll explore the step 3 – View and analyze results, where you’ll learn how to view and analyze the results of your form in a comprehensive way. Stay tuned!
3 – Customize your poll
Customizing your poll is an important step in creating a professional and effective survey or form. By making the right changes, you can create a user-friendly and engaging experience for your customers or respondents. Here are some tips on how to customize your poll:
- Choose a template: Google Forms offers a variety of templates for different types of surveys and forms. You can either choose a template that is suitable for your needs or start from scratch.
- Edit the questions: When creating a poll, it’s essential to ask the right questions. Make sure your questions are clear, concise, and easy to understand. You can also add more fields or options to allow respondents to provide additional information.
- Customize the appearance: Google Forms allows you to change the theme, colors, fonts, and background image of your poll. This way, you can align the appearance of your poll with your brand or product.
- Preview your poll: Before sending out your poll, it’s important to preview it to observe how it will look to respondents. You can also test the survey by answering it yourself to ensure that everything is functioning correctly.
- Embed your poll: If you want to embed your poll on your website or blog, Google Forms provides an embed code that you can insert into your HTML code. This makes it easy for people to respond to your poll directly on your website.
- Set up notifications: Google Forms allows you to receive notifications when someone responds to your poll. This way, you can stay notified and keep track of the responses in real-time.
- Download the responses: Once your poll is complete and you have received responses, you can download the responses as a spreadsheet. This allows you to analyze the data and generate reports.
By following these steps, you can create a customized and professional poll that is suitable for your needs. Remember to keep the complexity of your poll in mind and make sure it is easy for respondents to answer. Using the features and options provided by Google Forms, you can create surveys, quizzes, satisfaction reviews, and much more.
4 – Share your poll by selecting a suitable option
Once you have created your Google Form and made all the necessary changes and edits, it’s time to share it with others. Google Forms provides various options for sharing your poll:
1. Send a link: You can simply copy the link to your Google Form and share it with others via email, messaging apps, or social media. This is the easiest way to share your poll with your customers or anyone else who might be interested.
2. Embed the form: If you have a website or blog, you can embed your Google Form directly into a webpage. This allows people to answer the poll without leaving your site. To do this, click on the “Send” button in the top right-hand corner of the Google Form editor, then choose the “Embed” option. Copy the provided HTML code and insert it into the HTML of your webpage.
3. Share through other platforms: Google Forms allows you to share your poll through other platforms as well. For example, you can click on the “Send” button and choose the “Facebook” option to share your poll on Facebook. There are also options to share on Twitter, LinkedIn, and other social media platforms.
4. Download or print: If you need a physical copy of your poll, you can download it as a PDF or print it directly from the Google Form editor. This is useful if you want to distribute paper copies of your poll or use it in a presentation or workshop.
5. Collaborate with others: Google Forms allows you to collaborate with others in real-time. You can invite other people to edit the form or view responses by clicking on the “Share” button in the top right-hand corner of the editor. You can also set up notifications to receive an email whenever someone responds to your poll.
By selecting a suitable sharing option, you can spread your poll to more people and gather better insights from a wider audience. Whether it’s through a link, an embedded form, or other sharing platforms, Google Forms makes it simple for you to share your poll and collect responses effortlessly.
Other Google Form Features
When creating a Google Form, there are many features and options to choose from. Here are some of the other Google Form features that can make your surveys, quizzes, and polls more professional and customizable:
1. Templates: Google Forms provides ready-to-use templates that you can use as a starting point and customize as needed. This makes it quick and easy to create a new form or survey.
2. Notifications: You can choose to be notified by email whenever someone responds to your form. This is a helpful feature for customer satisfaction surveys and allows you to observe any changes in customer sentiment or feedback.
3. Embedding: Google Forms allows you to embed forms directly into your website or blog. This way, people can fill out the form without having to navigate away from the page they are on.
4. Response viewing: You can choose how people view the responses to your form. Whether it’s through a simple list or a more complex spreadsheet, Google Forms provides options for you to choose from.
5. Answer key for quizzes: If you’re creating a quiz, you can choose to have an answer key so that the correct answers are automatically scored. This makes it easier to grade quizzes and provides immediate feedback to the respondents.
6. Contact list: Google Forms allows you to create a contact list where you can store and manage the email addresses of the people who responded to your form. This is helpful for sending follow-up notifications or newsletters to your respondents.
7. Scale and linear scales: Google Forms provides options for scale and linear scale questions. This allows you to gather feedback on a specific rating or satisfaction level for a product or service.
These are just a few of the other features Google Forms has to offer. By using these options and customizing your forms, you can create professional and visually appealing surveys and quizzes that best suit your needs.
Quizzes
If you want to create a quiz using Google Forms, it’s a simple and easy process. Here are the step-by-step instructions:
- Start by going to forms.google.com and selecting “Blank” or choosing a template to start making your quiz.
- Customize the form by adding a title, description, and theme to make it more appealing.
- Enter the questions and answer choices in the fields provided. You can choose between multiple-choice questions, checkboxes, short answer, or other formats.
- If you want to create a quiz with a scoring system, go to the “Settings” section and enable the “Quiz” feature. Here you can assign points to each question and set up answer feedback.
- After completing your quiz, click on the “Send” button to share it with others or embed it directly in a website or blog.
- You can observe the results of your quiz in the “Responses” section of the form. Google Forms automatically compiles and organizes the answers for you.
- If you want to review the responses in a spreadsheet format, click on the green “Create spreadsheet” button in the right-hand corner of the form.
- You can also get notified whenever someone completes your quiz by going to the “Responses” tab, clicking on the three-dot menu, and selecting “Get email notifications for new responses.”
That’s it! With Google Forms, creating and sharing quizzes has never been easier. You can customize the quizzes to suit your needs, whether it’s for educational purposes, gathering feedback, or conducting surveys. Google Forms offers a variety of features and templates to make the process as simple and efficient as possible.
For more tips and tricks about creating quizzes with Google Forms, you can visit the forms.google.com website, where you will find helpful video tutorials, FAQs, and a community forum.
More complexity
When it comes to creating a Google Form, there are options to make it more complex and customized to fit your needs. Google Forms offers a variety of features to choose from, allowing you to create professional-looking surveys, quizzes, or polls.
One of the first steps in creating a more complex form is choosing a template. Google Forms provides a series of templates to choose from, which you can either start directly with or use as a starting point and customize further. These templates offer a wide range of options, making it easier to create different types of forms, whether it’s a simple satisfaction survey or a more complex customer feedback form.
Once you have chosen a template or started with a blank form, you can begin adding fields to your form. Google Forms offers a variety of field options, from multiple-choice questions and checkboxes to free text fields and linear scales. You can add as many fields as you need, and rearrange them by simply dragging and dropping.
If you’re looking to make your form more interactive, you can utilize the available options for adding videos, images, or even embedding the form directly into your website. This way, respondents can have a more engaging experience while filling out the form. You also have the ability to set up rules and conditions based on the respondents’ answers, allowing for a more dynamic and personalized form.
Google Forms also provides a step-by-step guide for editing and previewing your form. You can view how the form will look like to respondents, make any necessary changes, and preview it in different formats before it’s ready to be shared. Additionally, Google Forms allows you to download the form as a PDF or Excel spreadsheet, making it easier to analyze and work with the data collected.
If you’re looking for more complex features, you can explore the Add-ons section in Google Forms. Add-ons are third-party tools that you can integrate into your form, which provide additional functionalities. These add-ons can help you collect data and analyze it more efficiently, or provide advanced features such as advanced scoring or conditional branching.
Once you have finished creating your form and you’re satisfied with how it looks and functions, you can start collecting responses. Google Forms offers multiple ways to send out your form, such as directly sharing the link, sending it via email, or embedding it in an email or website. You can also control whether respondents can submit multiple responses or if they need to sign in to do so.
During the response collection process, Google Forms provides real-time analytics and reporting. You can view response summaries, analyze the data, and even create charts and graphs to visualize the results. This makes it easier to understand the data and gain valuable insights.
In conclusion, Google Forms offers a comprehensive and user-friendly platform for creating and managing complex forms. Whether you’re looking to create a simple survey or a more sophisticated customer satisfaction quiz, Google Forms has the tools and features to make your form better and more effective.









