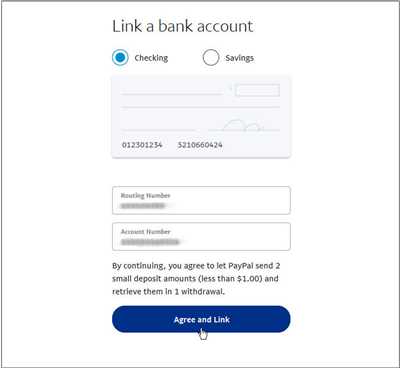Are you looking to add PayPal as a payment option on your website? In this guide, we will walk you through the process of setting up PayPal and creating webhooks to handle payments. By the end, you’ll be able to seamlessly integrate PayPal into your site.
Step 1: Create a PayPal Account
To start, you’ll need to have a PayPal account. If you don’t already have one, head to the PayPal website and sign up for a personal or business account – depending on your needs.
Step 2: Set Up the PayPal App
After creating your account, go to the PayPal Developer site and sign in using your PayPal credentials. Once logged in, navigate to the dashboard and click on the “My Apps & Credentials” section.
Step 3: Create a New App
Next, click on the “Create App” button. Enter a name for your app, select the account you want to use, and choose the app’s standard time zone. After that, click on the “Create App” button to proceed.
Step 4: Get Your Client ID and Secret
Next, you’ll be given your client ID and secret. Make a note of these, as you’ll need them in the next steps.
Step 5: Setting Up Webhooks
To test your PayPal integration, you’ll need to set up webhooks. In the PayPal Developer dashboard, navigate to the “Webhooks” section and click on the “Create Webhook” button.
Step 6: Enter Webhook Details
When creating a webhook, you’ll need to enter the URL of your website’s webhook endpoint. Make sure your website is capable of handling webhooks before proceeding. Once entered, click on the “Save” button.
Step 7: Adding Webhook Events
After saving, you will be presented with a list of available webhook events. Check the events that you want to handle and click on the “Save” button to continue.
Step 8: Testing Webhooks
To ensure that your webhooks are set up correctly, PayPal provides a testing feature. Use this feature to verify that your webhooks are firing as expected.
Step 9: Go Live!
Once you have tested your webhooks and are satisfied with the results, you can switch from the PayPal sandbox to the live environment. Update your website’s credentials with your live PayPal credentials and start accepting payments!
Please note that this guide provides a general overview of how to install PayPal on your website. For more detailed instructions and screenshots, please refer to the documentation on the PayPal Developer website. The sources provided will help you navigate the process smoothly.
Setting up PayPal on your website
If you want to accept payments on your website, you can integrate PayPal as a payment method. Please follow the steps below to set up PayPal on your website.
Step 1: Create a PayPal account
If you don’t have a PayPal account, go to the PayPal website and sign up for a personal or business account. This account will be used to receive and manage payments.
Step 2: Creating PayPal API Credentials
After creating your PayPal account, you will need to generate API credentials. This will allow your website to communicate with PayPal’s servers and process payments. Here’s how to do it:
- Login to your PayPal account.
- Go to the developer section of the PayPal website.
- Create a new app for your website.
- In the app settings, you will be given a client ID and a secret. Make a note of these credentials, as they will be required later.
Step 3: Setting up webhooks
Webhooks are used to receive real-time notifications about payment events from PayPal. To set up webhooks, follow these steps:
- Go to the developer section of the PayPal website.
- In the webhooks section, click on “Create Webhook”.
- On the next page, add the URL of your website’s webhook endpoint.
- Select the events for which you want to receive notifications.
- Save the webhook.
Step 4: Adding PayPal to your website
To add PayPal as a payment method to your website, you will need to integrate the PayPal SDK or use a pre-built plugin or module. Here’s how to do it:
- Get the PayPal SDK or the plugin/module from the official PayPal website or other reliable sources.
- Follow the installation instructions provided with the SDK or plugin/module.
- Enter the PayPal API credentials (client ID and secret) you obtained earlier.
- Save the settings.
Step 5: Testing the integration
After setting up PayPal on your website, it’s important to test the integration to ensure that everything is working correctly. You can use PayPal’s sandbox environment to simulate transactions and make sure the payments are processed without any issues.
That’s it! With these steps, you can set up PayPal on your website and start accepting payments from your customers. Good luck!
Please note

Before setting up PayPal payments on your website, there are a few important factors to consider:
– PayPal payments require a PayPal account, so make sure you have one before proceeding.
– Creating a PayPal account is free and can be done on the PayPal website.
– After creating an account, you will need to go through the settings and enter your PayPal credentials. This includes the API credentials, which will be given to you by PayPal.
– To test your PayPal integration, PayPal provides a sandbox environment where you can create test accounts and use test credentials.
– When adding PayPal payments to your website, you will need to add the PayPal button or the PayPal Standard API and paste your PayPal credentials.
– Webhooks can be used to receive PayPal payment notifications on your website. Make sure to create and save the necessary webhook URL in your PayPal account settings.
– Please note that when using PayPal Standard, buyers will be redirected to the PayPal website to complete the payment process.
– Ensure that you have proper sources to check the payments made through PayPal.
– In case you need help, PayPal provides resources and documentation on their website to assist you with the integration process.
Setting up Testing the PayPal Sandbox for testing
To test PayPal payments on your website or app without using real money, you can create a PayPal Sandbox account. The PayPal Sandbox is a testing environment that simulates the live environment, allowing you to test transactions, webhooks, and other features before going live with your integration.
Here’s how to set up and test the PayPal Sandbox:
- Create a PayPal Developer account: If you don’t have a PayPal Developer account, please create one by going to the PayPal Developer site and clicking on the “Sign Up” button.
- Login and create a new app: After logging in to your PayPal Developer account, navigate to the Dashboard and click on “Create App” to create a new app. Fill in the required details, such as the name of your app and the Sandbox developer account to associate with the app.
- Get your Sandbox credentials: After creating the app, you will be redirected to the App Details page. Here, you can find your Sandbox client ID and secret under the “Sandbox” section. Take note of these credentials as you will need them for testing.
- Configure your website or app: In your testing environment, enter your Sandbox credentials where you would normally enter your live PayPal credentials. This will enable your website or app to communicate with the PayPal Sandbox environment.
- Add webhooks (optional): If you’re using webhooks in your integration, you can add webhooks to your app in the PayPal Developer Dashboard. Webhooks allow your application to be notified of events happening on your PayPal account, such as completed payments or disputes. You can configure and manage webhooks under the “Webhooks” section in your app’s settings.
- Test your integrations: With your Sandbox credentials and webhooks set up (if applicable), you can start testing your PayPal integration. Perform test checkouts, create test accounts, and simulate different scenarios to ensure that your integration works correctly.
Please note that the PayPal Sandbox is solely for testing purposes, and the transactions made in the Sandbox environment do not involve real money. It is important to switch to your live PayPal credentials for accepting real payments on your website or app.
Here’s a screenshot of the PayPal Developer Dashboard where you can find your Sandbox credentials:

By following these steps, you can successfully set up and test the PayPal Sandbox for testing your integration before going live with real transactions.
Creating the app
To start using PayPal for your website, you need to create an app on the PayPal Developer site. This app will provide you with the credentials needed to integrate PayPal payments into your website.
Follow these steps to create your PayPal app:
| Step 1: | Go to the PayPal Developer site and sign in with your PayPal account. |
| Step 2: | Click on the “Create App” button to begin the process. |
| Step 3: | Enter a name for your app, and select the account type (Personal or Business) that you will be using PayPal with. |
| Step 4: | Choose the API you will be using for your app. For standard payments, select the “Payments Standard” option. |
| Step 5: | Click “Create App” to proceed. |
| Step 6: | On the next page, you will be given your client ID and secret. Note down these credentials as you will need them later for setting up PayPal on your website. |
| Step 7: | Next, click on the “Sandbox” tab to enable sandbox testing for your app. This will allow you to test PayPal payments without using real money. |
| Step 8: | If you want to use webhooks for payment notifications, you can add them under the “Webhooks” section. Please refer to PayPal’s documentation for more information on setting up and using webhooks. |
| Step 9: | Finally, save your app settings. You are now ready to integrate PayPal payments into your website! |
Remember to use the credentials given to you by PayPal when setting up the PayPal integration on your website. These credentials are unique to your app and are necessary for processing payments. If you have any issues or need help during the process, refer to the provided documentation or reach out to PayPal’s support team for assistance.
Adding the webhook
To start accepting payments with PayPal on your website, you will need to set up a webhook. A webhook is a way for PayPal to notify your application when a certain event occurs, such as a successful payment or a cancellation.
To add a webhook, follow these steps:
- Log in to your PayPal account.
- Go to the Developer Dashboard and create a new app.
- On the app details page, click on Webhooks.
- Enter the URL of your webhook endpoint. This is the URL where PayPal will send notifications to.
- Select the events that you want to be notified about, such as Payment Sale Completed or Payment Sale Refunded.
- Click on Create Webhook to save your settings.
Note that you can create multiple webhooks for different purposes, such as testing or production environments. It is recommended to create separate webhooks for each environment to avoid any confusion.
After you have created the webhook, PayPal will send a verification request to your webhook endpoint. You will need to respond to this request in order to confirm that you own the endpoint. Once the verification is complete, your webhook will be enabled.
Webhooks are a powerful tool that can help you keep track of your PayPal transactions in real time. By adding a webhook to your account, you can receive immediate notifications about payments, refunds, and other events, allowing you to take appropriate actions on your website or app.
PayPal
PayPal is a well-known online payment system. It allows you to make payments online, on websites, and through various apps. In order to start using PayPal, you need to create an account on their website.
To get started, go to the PayPal website and click on the “Sign Up” button. You will be asked to enter your personal information and create a password. Once you have entered all the required information, click “Next” to move to the next step.
On the next page, you will be given two options: “Personal” and “Business” account. Choose the one that suits your needs. If you are creating an account for personal use, select the “Personal” option. If you are creating an account for your business, select the “Business” option.
After selecting the account type, you will be asked to enter your credit or debit card information. This is necessary for adding funds to your PayPal account or making payments. Enter the required information and click “Save” to proceed.
Now that you have created your PayPal account, you can start using it for online transactions. You can link your bank accounts or add a credit card to your account for easier payments. PayPal also offers a feature called “Webhooks” which allows you to receive notifications when certain events occur on your site or app.
To access your API credentials, go to the PayPal developer website and log in with your PayPal account. After logging in, you will see a dashboard with various options. Click on the “Webhooks” tab to access your API credentials. Copy and paste these credentials into your site or app to enable PayPal payments.
It is important to note that PayPal offers a sandbox environment for testing purposes. This allows you to test payments without using real money. To use the sandbox environment, you will need to create a sandbox account and obtain the sandbox API credentials.
After setting up your PayPal account and adding the necessary credentials, you can start integrating PayPal into your website or app. This will allow your users to make payments using PayPal. Make sure to provide clear instructions on how to use PayPal as a payment option on your site.
Adding PayPal as a payment option to your website or app can greatly improve the user experience. Many people prefer using PayPal as it offers a secure and convenient way to make online payments.
Create a PayPal Account and get API Credentials

If you want to integrate PayPal into your website or web application, you will need to create a PayPal account and obtain API credentials. These credentials will allow your client or app to communicate with PayPal’s servers and process payments on your site.
To start, sign up for a PayPal business account if you haven’t already. If you already have a personal account, you can upgrade it to a business account. Go to the PayPal website and click on “Sign Up” to get started.
After creating your PayPal account, you will need to set up your website or app to use PayPal. Go to the PayPal Developer site and log in with your PayPal account credentials. If you have not yet created an app, you will need to do so by clicking on “Create App” or “Create New App”.
Once you have set up your app, you will need to enter the API credentials into your site. Go to the “App Settings” page and find the section for API credentials. Here, you will see your sandbox and live credentials. For testing purposes, use the sandbox credentials.
Take a screenshot or note down the sandbox credentials, as you will need them later. You will see your Client ID, Secret, and other details. These credentials are required for adding PayPal as a payment method on your website.
In addition to the API credentials, you may also need to set up webhooks. Webhooks are useful for receiving notifications from PayPal about events such as completed payments or refunds. To set up webhooks, go to the “Webhooks” section and click on “Create Webhook”.
Please note that you can only use webhooks with a standard PayPal account. If you have a business account, you will need to use IPN (Instant Payment Notification) instead.
After creating the webhook, you will need to enter the webhook URL on the PayPal Developer site. This is the URL where PayPal will send the notifications. You can enter any URL of your choice, but make sure it is a valid URL on your site.
To finish up, save your changes and start testing your PayPal integration. You can now proceed with adding PayPal checkouts and payments to your site or app. You will be able to process payments using the API credentials you were given.
Keep in mind that you can switch between sandbox and live credentials at any time. The sandbox credentials are for testing purposes only and will not process real payments. Switch to the live credentials when you are ready to start accepting payments.
That’s it! You have successfully created a PayPal account and obtained API credentials. You can now use these credentials to integrate PayPal into your website or app and start accepting payments.
Sources
To install PayPal on your website, you will need to use webhooks. Webhooks allow you to receive real-time notifications for each checkout, helping you process payments efficiently.
To get started with webhooks, you will need a PayPal Business account. If you don’t have one, please create an account on the PayPal website.
After creating your account, you will need to save your credentials. To do this, go to the PayPal Developer Dashboard and create a new app. Note: If you are testing, you can also use the sandbox accounts provided by PayPal.
After creating your app, you will be given your API credentials. Please save these credentials as you will need them for setting up your webhook.
Next, you will need to enter the webhook URL on your website where you want to receive the notifications. This URL should point to a script or endpoint on your server that can handle the incoming webhook data.
After setting up your webhook, you can start adding webhooks to your client side code. This will allow you to handle payments without relying solely on PayPal’s standard checkout process.
To test the webhook, you can use PayPal’s webhook simulator. This tool allows you to see a screenshot of the webhook payload that would be sent to your webhook URL in real time.
After testing, you can integrate PayPal checkout on your website without any issues. Simply copy and paste the code snippets from PayPal’s documentation to add the checkout buttons and create a seamless payment experience for your customers.