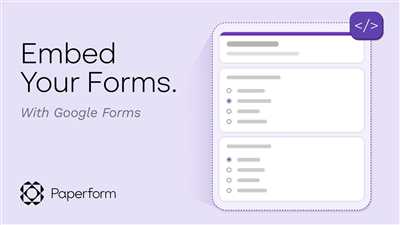Google Forms is a powerful tool that offers a variety of options for collecting data and conducting surveys. Whether you want to gather information about your customers, organize an event, or get feedback from your colleagues, Google Forms can help you achieve your goals.
Creating a form is a straightforward process. To begin, open Google Forms by clicking on the “Google Apps” menu in the top-right corner of any Google page and selecting “Forms” from the drop-down menu. Once you’re in the Forms editor, you can choose from a variety of templates or start from scratch.
Once you’ve chosen the template or started with a blank form, you can begin adding questions. Google Forms offers a wide range of question types, including multiple-choice, short answer, and dropdown menus. To add a question, simply click on the “+” button located below the last question or use the menu on the right-hand side.
Customizing the appearance of your form is also an important step. Google Forms allows you to choose from a variety of themes, colors, and fonts to make your form visually appealing. You can also add images and videos to enhance the overall design.
Once you’ve completed creating your form, you have several options for sharing and collecting responses. You can send the form to specific people via email, share the link on social media, embed it on your website, or make it public for anyone to fill out. You can also choose whether to collect responses anonymously or require respondents to provide their name and email address.
Data collected through Google Forms is automatically saved in a Google Sheets spreadsheet. This means you have easy access to the responses and can analyze the data using various methods. You can also download the responses in different file formats, such as Excel or CSV, for further analysis or integration with other tools.
In conclusion, Google Forms is a valuable tool for collecting data and conducting surveys. Its user-friendly interface, variety of question types, and options for sharing and analyzing data make it an ideal choice for individuals and organizations. So if you’re looking for a simple and effective way to gather information, give Google Forms a try!
- Forms
- What can you use Google Forms for?
- Step By Step Guide in How to Make a Form in Google Forms Public
- To make a Google Form public follow these steps
- Things to keep in mind at the moment of making a Google Form Public
- Sources
- Google Forms
- Google Sheets
- File Upload
- Public and Custom URLs
- HTML and CSS Editing
- Other Methods
Forms

Google Forms is a tool that allows you to create custom surveys, questionnaires, and forms to gather information. It offers many options for adding questions, including multiple choice, text, and file upload. Once you’ve created your form, you can share it with respondents by sending them the link or embedding it on your website.
When respondents fill out your form, their responses are stored in Google Sheets, where you can access and analyze the data. You can also choose to receive email notifications when someone responds to your form.
In the form editing window, you’ll find the following options:
- Question types: Choose from a variety of question types, including multiple choice, dropdown, checkbox, and more.
- Appearance: Customize the appearance of your form by choosing a theme and adding images or videos.
- Respondent access: Choose whether respondents need to sign in with their Google account or if anyone with the link can respond.
- Response options: Decide if respondents can edit their responses after submitting, if they can see a summary of responses, and more.
- Form sharing: Share your form by sending the link to recipients or embedding it on a website.
- Data storage and access: Determine where your form responses are stored and who has access to them.
Google Forms offers three main methods for sharing your form:
- Send a form link: Simply click the “Send” button to generate a link that you can share with others.
- Embed the form: If you want to include the form directly on your website, you can use the embed option to generate the HTML code.
- Send via email: You can also send the form to specific recipients by entering their email addresses.
When respondents submit their forms, the data is automatically stored in Google Sheets and can be accessed and analyzed within the Google Forms interface. If you need to download or export the data, you can do so in various formats, including CSV and Excel.
Overall, creating and sending forms with Google Forms is a simple and efficient way to collect information from people. Whether you’re making surveys, gathering feedback, or collecting applications, Google Forms provides a user-friendly and customizable solution.
What can you use Google Forms for?
Google Forms is a versatile tool that offers many options for creating and editing forms. Here are some of the most common use cases:
- Surveys: Google Forms allows you to create custom surveys to gather information from people. You can choose from different question types, including multiple choice, checkboxes, and text fields.
- Collecting data: You can use Google Forms to collect data from respondents. Their responses are stored in Google Sheets, where you can easily analyze and process the information.
- Event registration: If you’re organizing an event and need to collect registration information, Google Forms can help. You can create a form to collect details such as name, email, and dietary restrictions.
- Application forms: Google Forms can be used to create application forms for job positions, scholarships, or any other type of application. The responses can be stored in Google Sheets for easy reviewing and filtering.
- Feedback forms: You can create feedback forms to gather opinions and suggestions from your audience. This can be useful for improving your products or services.
- Sharing files: Google Forms allows you to add an option for respondents to upload files. This means that people can easily share documents, images, or any other kind of file with you.
- Grant access: You can use Google Forms to grant permissions or access to certain resources. By creating a form that requires authentication, you can control who can view or edit specific files or folders.
- Embed forms: Google Forms provides an option to embed the form into a website or blog. This means that you can easily integrate the form within your existing web page.
- Collaborate on forms: Google Forms allows multiple people to collaborate on creating or editing a form. This can be useful when you need input or feedback from others.
These are just a few examples of what you can use Google Forms for. The possibilities are endless, and it’s up to you to find creative ways to make the most out of this powerful tool.
Step By Step Guide in How to Make a Form in Google Forms Public
If you want to create a form in Google Forms and make it available to the public, here’s a step-by-step guide on how to do it:
| Step 1: Log in to your Google account In order to create a form on Google Forms, you need to have a Google account. If you don’t have one, you can easily create one by signing up on the Google homepage. Once you’re logged in, you can proceed to the next step. |
| Step 2: Access Google Forms To access Google Forms, you can either search for “Google Forms” in the search bar or type in “forms.google.com” in your browser’s address bar. This will take you to the Google Forms homepage. |
| Step 3: Create a new form On the Google Forms homepage, you’ll find a “Blank” option, as well as a variety of templates to choose from. You can either choose a template or create a blank form from scratch. Click on the “Blank” option to start creating your form. |
| Step 4: Customize your form Once you’ve created a new form, you can start customizing it according to your needs. You can add different types of questions, including multiple choice, checkboxes, dropdown menus, and more. You can also customize the appearance of your form by choosing from a variety of templates or by using custom colors and fonts. |
| Step 5: Share your form When you’re done creating your form, you need to share it with others. To do this, click on the “Send” button on the top right corner of the page. This will open a window where you can find different methods of sharing your form, including sending it via email, embedding it on a website, or sharing a link. |
| Step 6: Make your form public If you want to make your form accessible to anyone, you need to make it public. To do this, click on the “Change” button next to “Restricted” under the “Who has access” section. Select the “Anyone with the link” option to grant access to anyone who has the link to your form. |
| Step 7: Copy the form link Once you’ve made your form public, you can copy the link to share it with others. You can do this by clicking on the “Copy link” button next to the form’s link. You can then paste the link wherever you want, such as in an email or on a website, to allow others to access your form. |
By following these steps, you can easily create a form in Google Forms and make it public, allowing anyone with the link to access and fill out the form. Keep in mind that all the responses and data from the form will be stored in your Google account, and you’ll have access to them whenever you need to analyze or review the information.
To make a Google Form public follow these steps

Google Forms is a widely used tool for collecting data and creating surveys or questionnaires. If you want to make your Google Form public and accessible to anyone, you can easily do so by following these steps:
Step 1: Create your form
First and foremost, you need to create your Google Form. This can be done by opening Google Forms from your Google Drive or by visiting the Google Forms website.
Step 2: Edit form settings
Once your form is created, go to the “Settings” menu located at the top right corner of the page. Click on it, and a dropdown menu will appear. From there, select the “General” tab.
Step 3: Modify sharing options
Inside the “General” tab, you’ll find various options related to sharing your form. Look for the words “Access” and “Recipients”. By default, the form is set to “Only people at your organization can fill out this form”. However, to make it public, you need to change this setting.
Step 4: Grant access to anyone
Click on the dropdown menu next to “Access” and choose the option “Anyone with the link”. This will allow anyone who has the link to access and fill out your form, including people outside your organization.
Step 5: Copy the link
After selecting the “Anyone with the link” option, a link will appear in the same dropdown menu. Copy this link as you’ll need it to share your form.
Step 6: Share your form
Now that you have the link, you can share your form with others in various ways. You could simply paste the link into an email or message, or you can embed the form in a website or blog by using the HTML code provided by Google Forms.
Step 7: Preview and keep track of responses
Before sharing the link, you can click on the “Preview” button to see how your form will appear to respondents. Additionally, Google Forms offers a variety of methods to keep track of the responses you receive, such as viewing them in Google Sheets or setting up email notifications.
By following these steps, you can easily make your Google Form public and collect data from anyone. Keep in mind that once your form is public, anyone with the link can access and fill it out, so make sure to keep this in mind when designing your form.
Things to keep in mind at the moment of making a Google Form Public
When it comes to creating a Google Form and making it public, there are several important factors to consider. Here are some key points to keep in mind:
1. Choosing the right type of form
Google Forms offers a variety of options when it comes to creating your form. Consider the purpose of your form and choose the appropriate form type to collect the needed information. Whether it’s a survey, a job application, or a feedback form, make sure you select the right type to meet your requirements.
2. Granting access to the form
Before sharing the form with others, you have to make it accessible to anyone who has the link. By default, the form is only accessible to you. To grant access, click on the “Send” button located at the top right corner of the editing window. From there, you can choose the “Get shareable link” option to make it public.
3. Customizing the form appearance
If you want to make your form more personalized, you have the option to customize its appearance. You can change the theme, add a background image, and even choose a different color scheme. These options can be found under the “Theme” tab while editing your form.
4. Adding collaborators
If you want others to help you in creating and editing the form, you can add collaborators. This means that they will have access to edit the form and view its responses. To add collaborators, click on the “Add collaborators” button located next to the “Send” button. You can then enter the email addresses of the people you want to collaborate with.
5. Collecting responses
Once your form is public, anyone with the link can fill it out and submit their responses. The responses will be stored in a Google Sheets file, which can be accessed from the “Responses” tab inside the form. You can also choose to receive email notifications for each response or customize the response destination.
6. Uploading files or adding images
If you need to collect files or have images as part of your form, Google Forms offers the option to add a file upload question. This allows respondents to upload files directly to your form. Additionally, you can insert images by clicking on the image icon located in the toolbar while editing your form.
7. Embedding the form
If you have a website or a blog where you want to share your form, you can embed it directly. Google Forms provides the embed code, which you can copy and paste into your website’s HTML code. This allows people to fill out the form without leaving your website.
By following these steps and keeping these factors in mind, you can ensure that your Google Form is properly created, public, and ready to collect the data or responses you need.
Sources
When it comes to collecting information through Google Forms, there are many different sources you can use. Below, we will follow the steps on how to create a Google Form and explore the various options for collecting and storing data.
Google Forms
The most common method of creating a survey or form is by using Google Forms itself. In order to access Google Forms, you will need a Google account. Once you have access, you can start creating a new form by clicking on the “+” sign and selecting “Blank” or choosing one of the pre-made templates provided by Google. From there, you can edit the form by adding custom questions, editing the appearance, and adding collaborators who can help you in collecting and analyzing the responses.
Google Sheets
When people respond to your survey or form, the data is stored in a Google Sheets file. You can find this file by clicking on the “Responses” tab within the form. From there, you have the option to view the responses directly within Google Forms or to open the file in Google Sheets for further analysis and data manipulation.
File Upload
Google Forms also offers the option to include a file upload field, where respondents can upload files or documents as part of their response. This means that you can collect a variety of file types, such as images, documents, or even videos, depending on your needs.
Public and Custom URLs
When you create a Google Form, you have the option to either make it public or to share it with specific recipients. If you choose the public option, anyone with the link can respond to the form. If you choose the custom option, you can specify who can access and respond to the form by adding email addresses or Google Groups.
HTML and CSS Editing
For more advanced users, Google Forms allows for HTML and CSS editing. This means that you can customize the appearance and design of your form by adding your own code. However, it’s important to keep in mind that this method is not supported by Google and may have limitations or compatibility issues.
Other Methods
Besides the methods mentioned above, there are other means of collecting and storing data from Google Forms. For example, you can integrate Google Forms with other applications and platforms, such as Google Drive, Google Analytics, or third-party tools. Additionally, you can use Google Forms to send data to other services or databases through APIs or automated workflows.