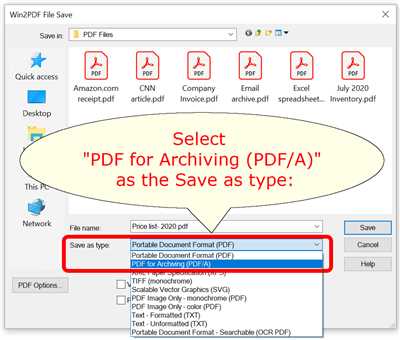
PDFs have become an essential tool for creating and sharing documents, presentations, and graphics. Whether you are a student, professional, or just an average user, chances are you have worked with PDF files in some capacity. However, many people find it difficult to prepare PDFs and make them editable.
In this article, we will show you how to prepare PDFs using PDFelement, a powerful tool that allows you to convert, edit, and save PDF files with ease. Whether you are working on a presentation, creating a document, or editing text and graphics, PDFelement has the solutions you need.
Step 1: Open PDFelement
The first step to prepare a PDF is to open the PDF file you want to work with in PDFelement. If you don’t have the software installed, you can download it from the official website and install it on your computer, iPhone, or Android device. Once you have opened PDFelement, you will find a user-friendly interface with various tools and themes to choose from.
Step 2: Edit the PDF
Now that you have opened the PDF file in PDFelement, you can start editing it. You can change the text, graphics, and images in the document using the editing tools provided. PDFelement offers a wide range of tools to help you create professional-looking PDFs, such as adding or removing boxes, creating slides, and changing the themes of your document.
Step 3: Save and Share
Once you have created and edited your PDF to your satisfaction, you can save it and share it with others. PDFelement allows you to save your PDF in various formats, including Word, so that you can easily convert it if needed. You can also share your PDF directly with others through email or by uploading it to Google Drive.
As you can see, preparing a PDF is a simple and straightforward process with PDFelement. With its user-friendly interface and powerful tools, you can create, edit, and save PDFs with ease. Don’t let the complexity of PDF creation and editing tools discourage you – try PDFelement today and discover how it can simplify your PDF workflow.
- How to create a PDF on iPhone Android: A step-by-step guide
- Online PDF solutions
- 2. Google Slides
- Method 3: How to Create a PDF
- Step 1 Open PDFelement
- Step 2: Create PDF
- Step 3: Edit the Created PDF File
- Step 4: Save the Created PDF Document
- PDF Creation Action Plan
- Video:
- Create Fillable PDF Forms in Adobe Pro // Easy How To Guide
How to create a PDF on iPhone Android: A step-by-step guide
Creating a PDF document on your smartphone can be a convenient way to convert your files into an editable format that works across different platforms. Whether you’re on an iPhone or an Android device, you can easily create PDFs with just a few simple steps. Follow this guide to learn how.
Step 1: Find a PDF creation tool
The first step is to find a reliable PDF creation tool that works well with your device. There are many options available for both iPhone and Android users. Some popular choices include Adobe Acrobat, Google Drive, and Microsoft Word.
Step 2: Download and install the app
Once you’ve chosen a PDF creation tool, download and install it on your device. Most apps are available for free on the App Store or Google Play Store.
Step 3: Open the tool and create a new PDF
After the app is installed, open it and look for the “Create PDF” or “New PDF” option. This will allow you to start the PDF creation process.
Step 4: Choose the files or documents to convert
Next, select the files or documents that you want to convert into a PDF. You can choose from a variety of file types, such as Word documents, presentation slides, or images.
Step 5: Edit and change the PDF if needed
If you don’t want to convert the files directly into PDFs, some tools also offer the option to edit and change the documents before saving them as PDFs. This can be useful if you need to make any last-minute modifications.
Step 6: Save and share the PDF
Once you’ve converted the files into PDFs, save them to your device. Some tools may automatically save the PDFs, while others will ask you to choose a save location.
Now that you have your PDFs, you can easily share them with others via email, cloud storage, or other sharing methods. PDFs are a popular and widely accepted format, making it easy to share your documents with others.
Creating a PDF on your iPhone or Android device doesn’t have to be complicated. With the right tools and a step-by-step plan, you can quickly convert your files into PDFs and share them with ease. Give it a try and see how it works for you!
Online PDF solutions
When it comes to working with PDF files, there are a variety of online solutions available that provide quick and easy ways to create, convert, edit, and share your documents. Whether you need to create a step-by-step guide, convert a Word file to PDF, or edit a saved PDF document, these tools have got you covered.
One popular online solution is PDFElement, a tool that allows you to create and edit PDF files with ease. With PDFElement, you can create professional-looking PDFs from scratch or open an existing document and make changes to it. The tool works on both Windows and Mac, and also has apps available for iPhone and Android, making it a versatile choice for creating and editing PDFs on the go.
Another online tool that is widely used for PDF creation is Google Docs. With Google Docs, you can easily convert Word files or other document formats into PDFs. Simply upload the file to Google Docs and then use the “Download as” action to save it as a PDF. Google Docs also provides a range of editing tools, allowing you to make changes to the text, images, and graphics in your PDF.
For those looking for a more design-focused approach to PDF creation, there are online tools that offer a range of themes and templates to choose from. These tools allow you to create visually appealing PDFs with customizable colors, fonts, and layouts. Some popular options include Canva and Adobe Spark, both of which provide user-friendly interfaces and easy-to-use editing tools.
When it comes to sharing and collaborating on PDFs, there are online solutions that allow multiple users to edit and comment on a document simultaneously. Tools like Dropbox and Google Drive provide the option to share PDFs with others, allowing for real-time collaboration and feedback. This is especially useful for teams working on a project or for sharing documents with clients or colleagues.
In conclusion, when it comes to working with PDF files, there are a variety of online solutions available that can help you create, convert, edit, and share your documents. Whether you need a simple tool for creating editable PDFs or a more advanced solution for collaboration and design work, you can find the right online tool to suit your needs.
2. Google Slides
Google Slides is an online tool provided by Google for creating presentations. It is a powerful tool that offers a range of features to design and edit slides, add text, graphics, and other elements to your presentation. With Google Slides, you can easily collaborate with others in real-time to work on a presentation together.
To start using Google Slides, follow these step-by-step instructions:
Step 1: Open a web browser and go to the Google Slides website.
Step 2: Sign in with your Google account or create a new one if you don’t have an account.
Step 3: Click on the “Blank” option to create a new presentation from scratch.
Step 4: Choose a theme for your presentation from the available options. You can also change the theme later if needed.
Step 5: Add slides to your presentation by clicking on the “+” button or using the “Insert” menu.
Step 6: Edit the slides by adding text, images, graphics, and other elements. You can also change the layout and design of each slide.
Step 7: Use the tools provided by Google Slides to format and customize your slides. You can change the font, color scheme, and add animations or transitions.
Step 8: Share your presentation with others by clicking on the “Share” button. You can invite collaborators and choose their permission level.
Step 9: Work on your presentation online or download it as a PowerPoint or PDF file.
Step 10: Save your work regularly to ensure that your changes are saved.
Google Slides is a versatile tool that works on various devices, including computers, Android smartphones, and iPhones. You can access your presentations from anywhere with an internet connection. It also provides a mobile app, making it easy to edit and view presentations on the go.
With Google Slides, you have the flexibility to create stunning presentations and share them with others. It offers a range of themes, templates, and editing tools to make your presentation more visually appealing. Whether you’re creating a business plan, a school project, or a professional presentation, Google Slides has the tools you need to create an impressive document.
For more advanced features or to convert your Google Slides presentation into a PDF, you can use a tool like PDFelement. PDFelement is a powerful PDF editing software that allows you to convert, edit, and create PDFs with ease. It offers a step-by-step guide on how to convert Google Slides to PDF and provides additional editing tools to make your PDFs even more professional.
In summary, Google Slides is a convenient and user-friendly tool for creating and editing presentations. It offers a range of features and tools that make the process of creating presentations easy and efficient. Whether you’re a beginner or an experienced user, Google Slides has everything you need to create visually appealing and interactive presentations.
Method 3: How to Create a PDF
If you want to create a PDF document from scratch or convert other file formats into PDF, there are several methods you can follow. In this step-by-step guide, we will show you how to use different tools and solutions to create a PDF file.
- Using PDFelement: One of the easiest methods to create a PDF is by using PDFelement. This powerful tool allows you to create PDFs from various file types, such as Word documents, PowerPoint slides, images, and more. Simply open the tool, click on “Create PDF,” and select the file you want to convert. You can also edit the PDF, add text, graphics, and more before saving it.
- Creating PDFs Online: There are many online tools available that allow you to create PDFs quickly and easily. Simply find a reputable online PDF creator, upload the file you want to convert, and follow the step-by-step instructions. Once the file is converted, you can download and save the PDF.
- Using Google Docs: If you don’t have access to specialized PDF creation tools, you can use Google Docs to create a PDF. Simply upload the file you want to convert, open it in Google Docs, and go to “File” > “Download” > “PDF Document.” This method works best for text-based documents.
- Using Mobile Apps: There are many mobile apps available for both Android and iPhone that allow you to create and edit PDFs. Simply download a PDF creation tool from the app store, open the app, and follow the on-screen instructions to create a PDF.
When creating a PDF, it is essential to consider the design and layout of the document. Make sure to choose appropriate themes, fonts, and layouts that enhance the readability of the PDF. Additionally, if you want the PDF to be editable, make sure to select the appropriate settings during the creation process.
PDF creation is a simple and straightforward process, but it can be a bit overwhelming if you are new to it. However, with the right tools and step-by-step guidance, you can easily create high-quality PDFs that are ready to share, print, or distribute.
Step 1 Open PDFelement
To prepare a PDF document, you can use PDFelement, a powerful tool that offers various solutions for PDF creation and editing. Whether you’re using a computer, an Android device, or an iPhone, PDFelement works on different platforms to suit your needs.
First, you need to download and install PDFelement on your device. You can find it on Google Play for Android or in the App Store for iPhone. Once PDFelement is installed, open the application to start creating or editing your PDF files.
When PDFelement is opened, you will see a user-friendly interface with different options and tools. It provides a step-by-step guide to help you navigate through the process of creating or editing a PDF document.
If you already have a PDF document that you want to edit, simply click on the “Open” button in the toolbar. This will allow you to browse your device and locate the PDF file you want to work with. Once the file is opened, you can start making changes to the text, images, and graphics within the document.
If you want to create a new PDF document from scratch, you can click on the “Create” button in the toolbar. This will open a blank document where you can design and add content to your PDF. PDFelement provides various themes and templates to choose from, making the document creation process more efficient.
PDFelement also offers a method to convert other file formats, such as Word documents or PowerPoint presentations, into editable PDFs. You can simply import these files into PDFelement and they will be converted into PDF format, allowing you to make changes and save them as PDFs.
Once you have created or edited your PDF document, you can save it online, share it with others, or save it to your device as an editable PDF file. PDFelement provides options for saving and sharing files, making it easy to work with your PDFs.
In summary, PDFelement is a powerful and user-friendly tool that allows you to create, edit, and convert PDF documents with ease. By following the step-by-step guide and using the various features provided, you can prepare professional-looking PDFs that meet your requirements.
Step 2: Create PDF
Once you have changed and edited your document or presentation, it’s time to convert it into a PDF file. In this step-by-step guide, we will show you how to create a PDF from various types of files and on different platforms.
| Method 1: Online Tools | Method 2: Google Docs | Method 3: PDFelement |
|
|
|
These methods are just a few solutions to create PDF files. You can find more tools and online services that offer PDF creation options. Also, keep in mind that the steps to convert a document to PDF may vary depending on the software or platform you are using. With PDF files, you have the advantage of retaining the original formatting and making the document or presentation more shareable and editable across different devices.
Step 3: Edit the Created PDF File
After the PDF file has been created using the method mentioned in Step 2, you can now proceed to edit the document. There are several ways to edit a PDF file, and we will guide you through the process using the PDFelement tool.
To begin, open the PDF file that you have created. If you don’t have PDFelement installed on your computer, you can download it online. Once you have the program installed, follow the step-by-step guide below to edit your PDF:
Step 1: Open the PDF file that you want to edit. On the main interface of PDFelement, click on the “Open File” button or go to “File” and select “Open” to browse and locate your saved PDF file.
Step 2: Once the file is opened, you will see the document displayed in the program. You can now make changes to the PDF using the various editing tools provided.
Step 3: To edit text in the PDF, click on the “Edit” tab and select the text you want to modify. After that, you can change the font, size, color, and alignment of the selected text.
Step 4: If you need to add or delete images in the PDF, go to the “Edit” tab and click on the “Add Image” or “Delete Image” options, respectively. You can also resize or move images within the document.
Step 5: To add or remove pages in the PDF, click on the “Page” tab and choose the appropriate action. You can insert new pages, delete existing pages, or rearrange the order of pages in the document.
Step 6: After you have made all the necessary changes, click on the “Save” button to save and share the edited PDF file.
PDFelement provides a seamless editing experience, allowing you to create more professional-looking PDFs from your original files. Whether you work with text, images, or graphics, this tool has the solutions you need to design and edit your PDF documents effectively.
It’s worth noting that PDF files can also be edited on mobile devices. If you are using an Android device, you can find a variety of PDF editing apps on the Google Play Store. These apps offer similar features to PDFelement, allowing you to edit and save PDF files on the go.
When editing PDF files, it’s essential to have a clear plan and know what changes you want to make. Take the time to review the document and determine the necessary edits before you start the editing process.
With PDFelement, you can convert any PDF file into an editable document quickly and easily. Don’t settle for static PDFs. Make them dynamic, editable, and more shareable with this powerful tool.
Step 4: Save the Created PDF Document
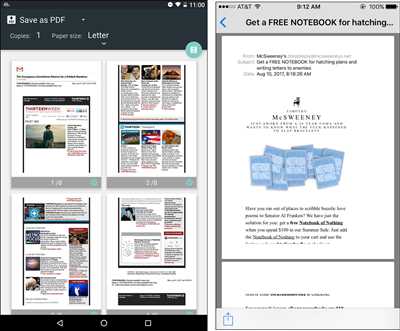
Once you have finished creating and editing your PDF document, it’s time to save it. Here are the step-by-step instructions on how to save your PDF document:
- Click on the “File” menu in the top-left corner of the screen.
- In the drop-down menu, select the “Save” option.
- Choose a location on your computer where you want to save the PDF file.
- Enter a name for the file in the “File name” text box.
- Click on the “Save” button.
That’s it! Your PDF document has now been saved and can be accessed from the location you specified. You can now share or distribute the PDF file online or use it for any other purpose.
If you are using PDFelement, a popular PDF editing tool, you can also save your document in different formats such as Word, Excel, PowerPoint, and more. You can even convert your PDF files into editable documents.
Keep in mind that if you want to make any changes or edits to your saved PDF document, you will need to open it with a PDF editing tool. Simply double-click on the PDF file, and it will be opened in the default PDF viewer on your computer.
On mobile devices like iPhone or Android, you can download PDF editing tools from the App Store or Google Play to open and edit your PDF documents on the go.
So, now you know how to save your created PDF document. Follow the step-by-step guide above and start creating, editing, and saving your PDFs with ease.
Don’t forget to explore more tools and solutions available to enhance your PDF creation and editing experience. Try different themes, graphics, and design options to make your PDFs more attractive and engaging.
If you have any questions or need further assistance, feel free to ask for help. Creating and saving PDF documents is a simple process, but there are always more tips and tricks to learn.
PDF Creation Action Plan
Creating a PDF document can be a simple process if you follow a step-by-step action plan. This guide will show you how to convert, edit and save files using various online and offline tools. Whether you work on a PC or mobile device, the steps provided below will help you create high-quality PDFs:
| Step 1 | Find a reliable PDF creation tool |
| Step 2 | Open the tool or website |
| Step 3 | Upload the file you want to convert |
| Step 4 | Select the desired output format (PDF) |
| Step 5 | Choose any optional settings (e.g. change file name, select page range) |
| Step 6 | Click on the “Convert” or “Create PDF” button |
| Step 7 | Wait for the conversion process to complete |
| Step 8 | Download the newly created PDF file |
| Step 9 | Open the PDF file and verify the content |
| Step 10 | Edit the PDF if needed (e.g. add, delete or modify text, graphics or images) |
| Step 11 | Save the changes |
PDF creation tools like PDFelement offer additional features that enable you to work with PDFs more efficiently. For example, you can convert a PDF to Word, Excel, PowerPoint, or other formats. It also allows you to create PDFs from scanned documents, presentations, and more. You can share your created PDFs with others or collaborate on them using the built-in solutions.
If you don’t have access to a specific PDF creation tool, you can search for online alternatives using search engines like Google. Numerous free PDF creation tools are available, but be cautious as some may have limitations or display unwanted ads.
Creating a PDF document is an essential part of many tasks and projects. By following the steps outlined in this action plan, you will be able to create, edit, and save professional-looking PDF files that are easy to share and work with on various devices.









