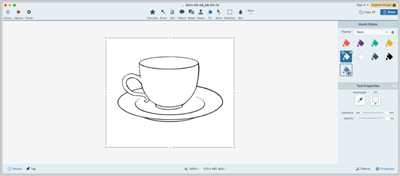Are you tired of having a solid color background in your pictures? Do you want to create a transparent background for your images? If you answered yes to these questions, then you’re in luck! In this article, we will show you how to make background transparent using various techniques.
Method 1: Removing Background Using Online Tools
If you don’t have any graphic design software installed on your computer, you can still make your background transparent through online tools. One popular tool is the Remove.bg app, which is available for both desktop and mobile versions. To start, open the app and select the picture you want to remove the background from. Through an easy-to-use interface, you can simply drag and select the part of the image you want to keep. Once you’re done, click the “Save” button, and the app will remove the background for you.
Method 2: Using a Photo Editing Software
If you have a photo editing software installed on your computer, like Adobe Photoshop or Paint.NET, you can make the background of your image transparent using these tools. One way to do this is by using the magic eraser tool. Simply select the tool from the toolbar, set the tolerance level and opacity, and then apply it to the background area you want to remove. Another method is by using the selection tool to choose the background area, then deleting it or applying a transparent color to it.
Method 3: Making Background Transparent with CSS
If you want to make the background of a webpage transparent, you can achieve this through CSS. By using the “background-color” property and setting the value to “transparent”, the background will indeed become clear, allowing the content of the page to show through. You can also use the “opacity” property to adjust the transparency level of the background. For example, setting the opacity to 0.5 will make the background partially transparent, while setting it to 1 will make it completely opaque.
In conclusion, there are several methods available to make the background of your image or webpage transparent. Whether you prefer using online tools, photo editing software, or CSS techniques, you now have the answers to create the transparent background you desire. So, go ahead and give it a try!
How to Remove the Background from an Image
Removing the background from an image can be a useful skill for various purposes, such as creating icons or making images transparent. There are several methods available to achieve this, and in this guide, we will show you how to remove the background from an image using various tools.
1. Using Image Editing Software
If you have access to image editing software like Photoshop or GIMP, you can easily remove the background from an image. Here’s a step-by-step guide:
- Open the image in the image editing software of your choice.
- Select the background using the appropriate tool. This can be the Magic Wand tool, the Lasso tool, or the Pen tool, depending on the software you’re using.
- Once the background is selected, press the “Delete” or “Erase” key on your keyboard to remove it. You can also use the erase or brush tool to manually remove the background.
- Save the image in a format that supports transparency, such as PNG or GIF.
2. Using Online Background Removal Tools
If you don’t have access to image editing software, you can use online background removal tools. There are several websites and apps available that offer this function. Here’s how you can remove the background using a popular online tool:
- Go to the website of the online background removal tool of your choice.
- Upload the image you want to remove the background from.
- Select the background by clicking and dragging on the image.
- Click on the “Remove Background” or similar function to remove the background.
- Save the image with the transparent background.
3. Using Mobile Apps
If you’re on a mobile device, you can also remove the background from an image using various apps. Here’s a general guide:
- Download and install a background removal app from your device’s app store.
- Open the app and choose the image you want to remove the background from.
- Use the selection tool to select the background that you want removed.
- Click on the “Remove Background” or similar function to remove the background.
- Save the image with the transparent background.
By following these steps, you should be able to successfully remove the background from an image. Remember to choose the method that works best for you based on your available resources and the desired outcome.
7 Answers 7
If you’re wondering how to make the background of an image transparent, there are indeed several answers available. Whether you’re using a desktop app or a mobile version, you can achieve this effect through different methods, depending on the tool you have at hand.
1. Using an image editing app: One of the most common ways to make a background transparent is by using an image editing app like Adobe Photoshop or GIMP. Simply open the image in the app, choose the eraser tool, and start removing the background. You can save the transparent image in a format that supports transparency, such as PNG.
2. Using an online tool: If you can’t access a desktop app or don’t have one installed, you can use an online tool like Lunapic or Remove.bg. These tools allow you to upload an image and remove the background with just a few clicks. You can save the result in a transparent format as well.
3. Using the background remover function in image editors: Some image editing tools, like PowerPoint or Google Slides, have a background remover function built-in. This allows you to select an image and remove the background without the need for manual erasing. Simply open the image, choose the background remover function, and adjust the settings until you achieve the desired transparency.
4. Using a selection tool: Another way to make the background transparent is by using a selection tool. In image editing software like Paint.net or Photoshop, you can use the magic wand or lasso tool to select the background and then delete or clear it, leaving only the main subject of the image. This method requires some precision and may not work well with complex backgrounds.
5. Using mobile apps: If you’re working on a mobile device, there are apps available that can help you remove the background of your images. Apps like Background Eraser, Adobe Photoshop Express, or PicsArt have this feature built-in. Just open the app, choose the picture you want to edit, and use the provided tools to create a transparent background.
6. Using a white background: If you can’t remove the background completely, you can try replacing it with a white background. This can be achieved by using a white filter or by manually painting over the background with a white color. This method is useful when you need to upload an image with a transparent background to a platform that doesn’t support transparency.
7. Make use of 3D background removal: In some cases, particularly in the context of video or virtual reality, you may need to remove the background in a 3D environment. There are specialized tools and software available that can help you achieve this, allowing you to remove the background while keeping the main subject intact. These tools usually require additional knowledge and expertise in 3D rendering.
In conclusion, there are various methods and tools you can use to remove or make the background of an image transparent. The right approach will depend on the context and requirements of your project. Whether you’re using professional image editing software or a simple online app, transparency can be achieved by following these guides.
Make background transparent in Paint 3D
Paint 3D is a powerful image editing tool that allows you to create and modify images with ease. One of the features it offers is the ability to make the background of an image transparent. This can be useful when you want to use an image with a transparent background in other projects or when you want to remove the background from an image.
Here is a step-by-step guide on how to make the background transparent in Paint 3D:
| Step 1: | Open Paint 3D. |
| Step 2: | Select “New” from the menu at the top and choose an image to open. |
| Step 3: | Click on the “Canvas” icon at the bottom of the screen. |
| Step 4: | Choose the “Transparent canvas” option. |
| Step 5: | Click on the “Magic select” tool in the toolbar. |
| Step 6: | Drag the selection tool over the part of the image you want to keep. |
| Step 7: | Use the eraser tool to remove any parts of the background that were not included in the selection. |
| Step 8: | Adjust the transparency or opacity of the remaining image using the “Transparency” slider. |
| Step 9: | Click on the “Save” icon at the top to save the image in a format that supports transparency, such as PNG. |
By following these steps, you can easily make the background of an image transparent in Paint 3D. This functionality allows you to create images without a background or remove unwanted backgrounds from your pictures, giving you more flexibility in your design projects.
Part 3 Making White Background Transparent through Remove bg Mobile App
In the previous parts, we discussed how to create transparent backgrounds using various tools and methods. In this part, we will explore the option of using a mobile app called “Remove.bg” to make a white background transparent.
Remove.bg is a popular mobile app available on both Android and iOS platforms. It offers a user-friendly interface that allows you to easily remove the background from your images, including white backgrounds. Here’s a step-by-step guide on how to use the Remove.bg mobile app to achieve transparency:
|
|
Keep in mind that the Remove.bg mobile app is not available for free, and some features may require a paid version or in-app purchases. However, the basic functionality of removing white backgrounds should be available in the free version.
In conclusion, if you’re looking to make a white background transparent on your mobile device, the Remove.bg app can be a convenient and efficient solution. By following the step-by-step guide outlined above, you can easily achieve transparency in your images without the need for complex editing tools or software.
While there are indeed other methods and tools available to remove white backgrounds from images, the Remove.bg mobile app offers a quick and user-friendly solution that can be accessed on the go. Give it a try and see how it can enhance your image editing process!
Guide to Make White Background Transparent by Remove bg
If you have a picture with a white background and you want to make it transparent, there are several methods available to achieve this. One of the most popular options is to use the “Remove.bg” website or app, which allows you to easily remove the background from an image.
To get started, open the Remove.bg website or download the app on your mobile device. In the free version of Remove.bg, you can remove the background from pictures with a maximum resolution of 0.25 megapixels and download them in JPG format. If you need higher resolution or transparent images in PNG format, you can choose one of their paid plans.
Here’s how to make a white background transparent using Remove.bg:
- First, choose the picture with the white background that you want to make transparent. You can upload the picture to the Remove.bg website or app.
- Next, select the picture and click on the “Remove” button. Remove.bg will automatically remove the white background from the picture and replace it with transparency.
- Once the background is removed, you can preview the transparent image and make any necessary adjustments. Remove.bg provides a selection tool, eraser function, and other tools to help you refine the transparency.
- When you’re satisfied with the result, save the transparent image to your computer or mobile device. Remove.bg allows you to download the image without a watermark in either JPG or PNG format.
By following this guide, you can easily make a white background transparent using the Remove.bg app or website. This method is particularly useful when you want to create professional-looking images without the distraction of a background. Whether you’re designing a webpage, creating an icon, or working on a 3D project, Remove.bg can help you remove the white background and add transparency to your pictures.
Sources

When it comes to making the background of your image transparent, there are several sources you can use to achieve transparency. In this part of the tutorial, we will guide you through some of the available options and explain how to make the background of your image transparent using different tools and techniques.
| Source | Function |
|---|---|
| Image Editors | Select the image you want to make transparent, open it in an image editing program like Paint or Photoshop, and use the eraser tool to remove the background. |
| Online Tools | There are many online tools and apps available that can help you make the background of an image transparent. Simply upload your image, choose the background removal or transparency option, and save the edited version. |
| Background Eraser Apps | If you’re using a mobile device, there are apps specifically designed to make the background of your image transparent. These apps often have a “bg eraser” or “background remover” feature that allows you to drag your finger over the background area to remove it. |
| Background Removal Software | If you’re dealing with complex backgrounds or need to remove a large number of images, specialized background removal software can be a good choice. These tools often use advanced algorithms to automatically detect and remove the background of an image. |
It’s worth mentioning that not all images can have a transparent background. Some image formats, like JPEG, do not support transparency. In such cases, you may need to convert your image to a format that does support transparency, such as PNG or GIF.
Furthermore, transparency can be achieved not only by removing the background completely but also by adjusting the opacity or using a transparent color. This can be done through the “Opacity” or “Background-Color” options in your image editor or online tool.
So, whether you’re making a logo, designing a webpage, or creating a 3D image, there are various sources and methods available to help you make the background of your image transparent.