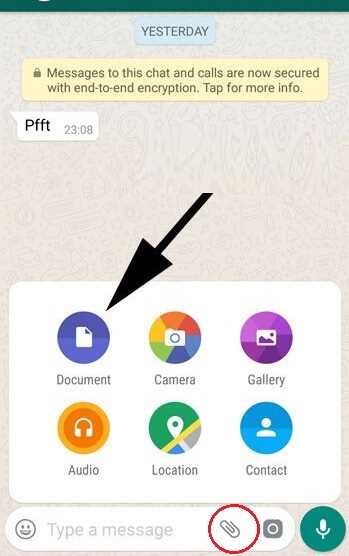
WhatsApp is a full-fledged messaging app that supports not only sending text messages, but also a wide range of multimedia options. If you ever asked yourself how you can send documents using this popular messaging app, you’ve come to the right place. In this article, we will explore the method of sending documents on WhatsApp, including text files, PDFs, images, videos, and more.
Q1: How do I send a document on WhatsApp from my iPhone?
To send a document on WhatsApp from your iPhone, first open the chat where you want to send the document. Then, tap on the “attach” icon in the message input box, which looks like a paperclip. From the options given, select “Document” and navigate to where the document is stored in your iPhone’s file manager. Select the document you wish to send and if needed, you can rename the attachment. Finally, click on the “send” icon and the document will be sent as a WhatsApp message.
Q2: Can I send multiple documents at once on WhatsApp?
Yes, you can send multiple documents at once on WhatsApp. When you are in the document selection menu, you can browse through your files and select multiple documents by tapping on them. Once you have selected all the documents you want to send, click on the “send” icon and they will be sent as individual WhatsApp messages, each with one document attached.
Q3: Does WhatsApp support all types of documents?
WhatsApp supports a wide variety of document extensions, including text files (.txt), PDFs (.pdf), images (.jpeg, .jpg, .png), videos (.mp4), and more. However, there are certain limitations on the size and resolution of the documents you can send. If a document is too large or too high in resolution, WhatsApp will compress it before sending.
Q4: Where can I find the documents that I have sent or received on WhatsApp?
To find the documents that you have sent or received on WhatsApp, open the chat where the document was sent or received. Tap on the menu icon (three dots) and select “Media, Links and Docs”. You will see a list of all the videos, photos, and documents exchanged within that chat. You can navigate through this list and pick the document you want to open or share.
These are some of the frequently asked questions (FAQs) about sending documents on WhatsApp. Now that you know how to send documents on WhatsApp, you can make the most out of this feature and easily share important files with your contacts.
- How to send photos as documents in WhatsApp on iPhone
- Part 1 Send Images as Documents in WhatsApp Android
- Step 1: Open WhatsApp
- Step 2: Select a Contact or Group
- Step 3: Click on the Attachment Icon
- Step 4: Pick a Document
- Step 5: Navigate to Image Location
- Step 6: Rename the Image File
- Step 7: Send Image as Document
- Q1: Can I send images as documents in WhatsApp on iPhone?
- Q2: What file extensions or formats should I use when renaming the image file?
- Sending photos and videos in full resolution on WhatsApp Method 2
- How to send Photos as a document using Whatsapp on Android
- Method 1: Using a File Manager
- Method 2 By renaming the file extension
- Frequently Asked Questions FAQs
- Q1: How do I send a document on WhatsApp?
- Q2: What types of documents can I send on WhatsApp?
- Q3: Can I send multiple documents at once?
- Q4: Is there a limit on the file size or number of documents I can send?
- Q5: Can I rename the document before sending it on WhatsApp?
- Q6: Are the documents sent on WhatsApp compressed or in their original format?
- Q7: Can I send other types of files, like images or videos, as documents on WhatsApp?
- Q8: Can I send documents using the WhatsApp Web or Desktop version?
- Q9: What options do I have if I want to send a document that is not supported by WhatsApp?
- Q1 Can you send pictures as documents on WhatsApp iPhone
- Frequently Asked Questions (FAQs) related to sending pictures as documents on WhatsApp iPhone:
- Q2 What is the limit of document sharing on WhatsApp
- Q3 How do I send multiple photos as documents in a single WhatsApp message
- Q4 In what file format should I transfer my photo as a document in WhatsApp
- Q5 What should I do if the photo I want to send is not in my camera roll or Gallery
- Sources
- Videos:
- How to Backup & Restore Whatsapp Chats, photo, video, audio, document Android Mobile Phone
How to send photos as documents in WhatsApp on iPhone
WhatsApp is one of the most popular messaging apps in the world, allowing users to send messages, voice recordings, images, videos, and even documents. While photos are usually sent as images, there may be situations where you want to send them as documents instead. In this article, we will explain how to send photos as documents in WhatsApp on iPhone.
Step 1: Open WhatsApp on your iPhone.
Step 2: Select the chat where you want to send the photo as a document.
Step 3: Tap on the paperclip icon, which is located inside the text input field.
Step 4: In the menu that appears, select “Document” from the options given.
Step 5: Navigate to the folder where your photos are stored. You can either pick from the “Photos” app or other file manager apps on your iPhone.
Step 6: Select the photo you want to send as a document. You can select multiple photos if needed.
Step 7: By default, WhatsApp will rename the photo with a “.jpeg” extension. If you want to rename the file, you can do so before sending it as a document.
Step 8: Once you have selected the photo(s) and adjusted the file name if necessary, tap on the “Send” button.
And that’s it! Your photo(s) will be sent as a document in WhatsApp on iPhone.
Frequently Asked Questions:
Q1: Can I send multiple photos as documents in WhatsApp on iPhone?
A1: Yes, you can select and send multiple photos as documents in WhatsApp on iPhone.
Q2: What file format does WhatsApp support for documents?
A2: WhatsApp supports a variety of file formats for documents, including PDF, Word, Excel, and more.
Q3: Can I send photos from other apps as documents in WhatsApp on iPhone?
A3: Yes, you can browse and select photos from other apps or file manager apps on your iPhone to send as documents in WhatsApp.
Q4: What if I do not want to send the photo as a document?
A4: If you do not want to send the photo as a document, you can simply select it from the camera roll or directly take a photo using the WhatsApp camera.
Q5: What happens if I select a photo and send it as a document?
A5: When you send a photo as a document, it will be sent as a file with the “.jpeg” extension and can be opened within WhatsApp or any other app that supports viewing documents.
Part 1 Send Images as Documents in WhatsApp Android
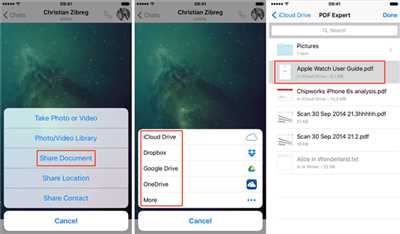
WhatsApp is one of the most popular messaging apps in the world, known for its easy-to-use interface and wide range of features. When it comes to sharing documents, WhatsApp primarily supports images and videos. However, by using a simple trick, you can send images as documents in WhatsApp on Android.
To send images as documents in WhatsApp Android, you need to follow these steps:
Step 1: Open WhatsApp
If you haven’t already, open WhatsApp on your Android device.
Step 2: Select a Contact or Group
Choose a contact or group to whom you want to send the image as a document.
Step 3: Click on the Attachment Icon
Once you have selected the contact or group, click on the attachment icon (paperclip icon) in the chatbox.
Step 4: Pick a Document
From the given options, select “Document.”
Step 5: Navigate to Image Location
Browse through your Android file manager to find the image you want to send as a document. You can find your images in the gallery, camera folder, or any other location within your Android device.
Step 6: Rename the Image File
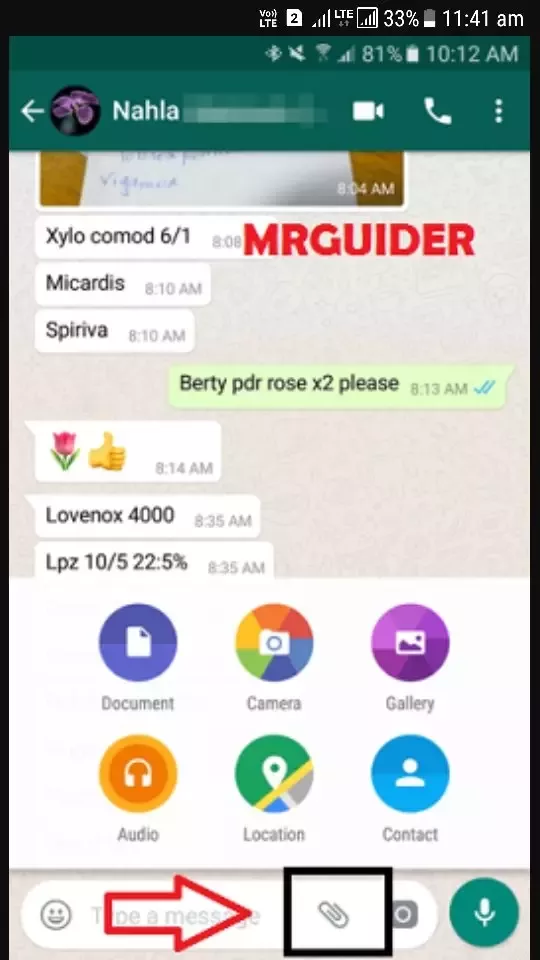
By default, WhatsApp treats all images as .jpg files. However, if you want to send the image as a document, you need to rename its file extension. This can be done by appending “.doc” or any other document extension you wish to use.
Step 7: Send Image as Document
Once you have renamed the image file extension, click on the send button to send the image as a document in WhatsApp.
By following these steps, you can send images as documents in WhatsApp on your Android device. This method allows you to transfer a single image or multiple images as documents.
FAQs:
Q1: Can I send images as documents in WhatsApp on iPhone?
A1: No, this method is for Android devices only. WhatsApp on iPhone only supports sharing images in their original format and does not have the option to send images as documents.
Q2: What file extensions or formats should I use when renaming the image file?
A2: You can use any document file extension you wish, such as .doc or .pdf. However, you should keep in mind that WhatsApp may not support all document extensions, so it’s recommended to stick to commonly used extensions.
These were some frequently asked questions (FAQs) related to sending images as documents in WhatsApp on Android devices. In the next part, we’ll explore how to send videos as documents in WhatsApp. Stay tuned!
Sending photos and videos in full resolution on WhatsApp Method 2
If you wish to send photos and videos in full resolution on WhatsApp, you can follow this method:
Step 1: Open WhatsApp on your iPhone or Android device.
Step 2: Click on the chat where you want to send the photo or video.
Step 3: Click on the attachment icon (represented by a paperclip) to open the menu.
Step 4: Select “Browse other docs” or “Document manager” (the name may vary depending on the device).
Step 5: Navigate to the folder where the photo or video you want to send is located.
Step 6: Select the photo or video by clicking on it. You can select multiple photos or videos at once.
Step 7: If asked, rename the file. This step is optional.
Step 8: Click on “Send” or “Open” to send the photo or video in full resolution.
Note: WhatsApp supports a wide range of file extensions for photos and videos, such as JPEG, JPG, PNG, and MP4.
When sending a photo, it will be sent as a single image. When sending a video, it will be sent as a document.
Frequently Asked Questions:
Q1: Can I send more than one photo or video at a time?
A1: Yes, you can select multiple photos or videos to send at once.
Q2: Does WhatsApp compress photos and videos when sending them in full resolution?
A2: No, WhatsApp does not compress photos and videos when sending them in full resolution.
Q3: What file format is the video sent in?
A3: The video is sent as a document and can be opened in any app that supports the MP4 extension.
Q4: What file extensions are supported for photos and videos?
A4: WhatsApp supports a wide range of file extensions for photos and videos, such as JPEG, JPG, PNG, and MP4.
Q5: What is the limit for sending photos and videos in full resolution on WhatsApp?
A5: There is no limit specified by WhatsApp for sending photos and videos in full resolution.
By following these steps, you can send photos and videos in full resolution on WhatsApp without them being compressed. Enjoy sharing your moments with friends and family in the best quality!
How to send Photos as a document using Whatsapp on Android
To send photos as a document using Whatsapp on Android, you can’t do it directly from the gallery as Whatsapp does not limit photo sharing to just images. But there is a method you can use to send photos as a document.
If you want to send photos as a document, first open the Whatsapp conversation where you want to send the photos. Then, click on the paperclip icon that is usually located inside the messaging box.
Once you click on the paperclip icon, you will be asked to pick a file from your phone’s file manager. Navigate to the folder where your photos are stored. Whatsapp supports various file formats, such as jpeg or jpg, for photo attachments.
Select the photo(s) you want to send as a document. If you need to send multiple photos, you can select them all at once. After selecting the photos, click on the send button.
When the photos are sent as a document, they will be displayed as a file with the chosen extension. If you want to rename the file, you can do so by clicking on the ellipsis (…) icon within the Whatsapp chat. From the options that appear, select “rename” and enter the desired name.
That’s it! Now you know how to send photos as a document using Whatsapp on Android.
FAQs:
Q1: What file extension should I use if I want to send a photo as a document?
A1: Whatsapp supports various file extensions for photo attachments, such as jpeg or jpg.
Q2: Can I send multiple photos as documents in one message?
A2: Yes, you can select multiple photos and send them all as documents in one message.
Q3: How do I pick a photo as a document from my phone’s file manager?
A3: When you click on the paperclip icon within Whatsapp, you will be asked to pick a file from your phone’s file manager. Navigate to the folder where your photos are stored and select the photo you want to send.
Q4: Can I rename the file after sending it as a document?
A4: Yes, you can rename the file after sending it as a document. Click on the ellipsis (…) icon within the Whatsapp chat, select “rename,” and enter the desired name.
Method 1: Using a File Manager
If you want to send a document on WhatsApp, you have multiple options to choose from. One of the methods is using a file manager, which allows you to navigate through your device’s files and select the document you want to send.
Here’s how you can send a document using a file manager:
- Open WhatsApp on your iPhone or Android device.
- Open the chat or group where you want to send the document.
- Tap on the “Attach” icon, which looks like a paperclip or a camera icon, depending on your device.
- Select “Document” from the options that appear.
- Browse through your device’s files and navigate to the folder where the document is located.
- Select the document you want to send. You can also select multiple documents if needed.
- Once you’ve selected the document(s), click on the “Send” button to send it as a message or an attachment to your chat or group.
Note that WhatsApp supports a wide range of document formats, including PDFs, Word documents, Excel files, and more. However, keep in mind that there is a file size limit for attachments on WhatsApp. If your document is too large, you might need to compress it or find alternative methods for sharing it.
Also, note that when you send a document on WhatsApp, it will be sent as a separate file and not within the message itself. This means that the recipient will need to open the document separately to view its contents.
If you frequently send documents on WhatsApp, you might find it helpful to organize your files in a specific folder on your device. This way, you can easily locate the documents you want to send without navigating through multiple folders.
That’s it! Now you know how to send a document on WhatsApp using a file manager. If you have any more questions, feel free to ask!
Method 2 By renaming the file extension
If you want to send a document using WhatsApp, but it doesn’t support the file format you are trying to send, you can try using this method to send the document as a different file type. Follow the steps below:
| Q1. When should I use this method? |
|---|
| If you have a document that WhatsApp does not support, such as a PDF or a Word document, you can utilize this method to send it as a supported file type. |
| Q2. How does this method work? |
| This method works by renaming the file extension of your document to a different format that WhatsApp supports. For example, if you have a PDF document, you can rename it to a JPEG file. |
| Q3. How do I rename the file extension? |
| To rename the file extension, follow the steps below: |
|
| Q4. Can I send multiple files using this method? |
| Yes, you can send multiple files by using this method. Just follow the same steps for each file you want to send. |
| Q5. What file formats does WhatsApp support? |
| WhatsApp supports various file formats, including images (JPEG, PNG, GIF), videos (MP4, 3GP), and documents (PDF, DOC, TXT, XLS, PPT). |
Remember that the file format you choose should still be compatible with the content inside the document. For example, if you rename a PDF document to a JPEG file, it won’t display the actual document contents, but rather a single image of the first page. This method is frequently asked in WhatsApp FAQs and can be useful for sharing files that aren’t supported by WhatsApp’s built-in document sharing feature.
Frequently Asked Questions FAQs
In the world of messaging apps, WhatsApp has become one of the most popular platforms for communication. With its extensive features and easy-to-use interface, it’s no wonder that users have questions about how to make the most of the app’s document-sharing capabilities. Below are some frequently asked questions and their answers, to help you navigate through the process of sending documents on WhatsApp.
Q1: How do I send a document on WhatsApp?
To send a document on WhatsApp, follow these steps:
- Open a chat or group where you wish to send the document.
- Click on the attachment icon (paperclip icon) next to the message input field.
- Select the “Document” option from the menu that appears.
- Browse through your file manager to select the document you want to send.
- Once selected, click on the “Send” button.
Q2: What types of documents can I send on WhatsApp?
WhatsApp supports various types of documents, such as PDF files, Word documents, Excel spreadsheets, and PowerPoint presentations.
Q3: Can I send multiple documents at once?
Yes, you can send multiple documents at once. Simply follow the steps mentioned in Q1 and select multiple files before clicking the “Send” button.
Q4: Is there a limit on the file size or number of documents I can send?
WhatsApp does have a file size limit for document sharing. The maximum file size you can send is 100MB on Android and 128MB on iPhone. However, you may encounter issues if the recipient’s device does not have enough storage space.
Q5: Can I rename the document before sending it on WhatsApp?
Yes, you can rename the document before sending it on WhatsApp. Simply locate the document in your file manager, long press on it, and select the “Rename” option.
Q6: Are the documents sent on WhatsApp compressed or in their original format?
WhatsApp may compress larger files to reduce the size for efficient transmission. Smaller files are generally sent in their original format. However, keep in mind that the compression and quality of the document may vary.
Q7: Can I send other types of files, like images or videos, as documents on WhatsApp?
Yes, you can send images and videos as documents on WhatsApp by changing the file extension. For example, you can rename a video file with a “.doc” or “.pdf” extension and send it as a document.
Q8: Can I send documents using the WhatsApp Web or Desktop version?
Yes, you can send documents using the WhatsApp Web or Desktop version. Simply follow the same steps mentioned in Q1.
Q9: What options do I have if I want to send a document that is not supported by WhatsApp?
If you want to send a document that is not supported by WhatsApp, you have a few options:
- Convert the document to a supported format, such as PDF, Word, or Excel.
- Use third-party file conversion services or apps to convert the document.
- Use cloud storage services and share the document’s link through WhatsApp.
We hope these FAQs have helped answer your questions regarding document sharing on WhatsApp. If you have any further queries, feel free to reach out to our support team or refer to WhatsApp’s official documentation.
Q1 Can you send pictures as documents on WhatsApp iPhone
Yes, you can send pictures as documents on WhatsApp for iPhone. WhatsApp allows you to send various file types, including photos, as documents. This feature allows you to send uncompressed or higher-resolution images compared to the standard photo sharing option.
To send a picture as a document on WhatsApp iPhone, follow the steps below:
- Open WhatsApp on your iPhone.
- Open a chat or start a new conversation with the person you want to send the picture to.
- Tap on the “Attach” icon (paperclip icon) next to the message input box.
- Select the “Document” option from the given menu.
- Navigate to the folder where the picture is saved.
- Select the picture you want to send as a document.
- If needed, you can rename the file by clicking on the file name before sending.
- Click on the “Send” icon to send the selected picture as a document.
By using this method, the picture will be sent as a document with a .jpg or .jpeg file extension instead of the regular image format. However, please note that sharing pictures as documents may result in larger file sizes compared to regular photo sharing, as documents are not compressed.
If you wish to send multiple pictures as documents, you can repeat the above steps for each picture individually. WhatsApp does not provide a method to send multiple pictures as documents within a single message.
These FAQs should work similarly for WhatsApp on Android as well.
Frequently Asked Questions (FAQs) related to sending pictures as documents on WhatsApp iPhone:
Q: Can I send videos as documents on WhatsApp using this method?
A: Yes, you can send videos as documents on WhatsApp using the same method mentioned above. However, videos tend to have larger file sizes, so make sure you have a stable internet connection and enough data or storage space available.
Q2: What file format/resolution should the picture be in if I want to send it as a document?
A: The picture can be in JPEG (.jpg) or JPEG compressed (.jpeg) format to send it as a document. As for resolution, there is no specific requirement, but higher resolution images may result in larger file sizes.
Q3: Can I send multiple pictures as documents in a single message on WhatsApp iPhone?
A: No, WhatsApp does not currently provide an option to send multiple pictures as documents in a single message. You will need to send each picture individually.
Q4: Do I need a file manager or any other apps installed to send pictures as documents on WhatsApp?
A: No, you do not need any additional apps or file managers. The built-in document sharing option in WhatsApp allows you to browse and select pictures from your iPhone’s gallery or other folders directly.
Q5: When I send a picture as a document, does it compress the image like the regular photo sharing option?
A: No, when you send a picture as a document, it does not compress the image like the regular photo sharing option. The picture is sent as a document in its original resolution.
Q6: How does the picture appear to the recipient when sent as a document on WhatsApp iPhone?
A: When the recipient receives the picture sent as a document, they will see a file with the .jpg or .jpeg extension. They can open the file using a file viewer or download it to their device.
These FAQs provide information on sending pictures as documents on WhatsApp iPhone. If you have any other questions or face any issues, feel free to ask.
Q2 What is the limit of document sharing on WhatsApp
WhatsApp allows users to share documents in addition to text messages, images, and videos. When it comes to document sharing, there are certain limits to be aware of.
Firstly, WhatsApp supports a variety of file extensions for documents, such as .pdf, .txt, .doc, .docx, .ppt, .pptx, .xls, and .xlsx. This means that you can send documents in formats commonly used for different types of files.
The maximum file size for document sharing on WhatsApp is 100 MB for Android devices. However, on iOS devices like iPhone, the maximum file size is limited to 128 MB. Keep in mind that these file size limits apply to individual documents. If you need to share multiple documents, you can send them one by one or use a file manager app to compress and send them as a single attachment.
To share a document on WhatsApp, you can follow these steps:
- Open a chat or start a new message where you wish to send the document.
- Click on the attachment icon (the paperclip icon on Android or the plus icon on iPhone).
- Select the “Document” option from the menu that appears.
- Browse through your phone’s documents or file manager to select the document you want to send.
- Once the document is selected, it will be sent as a message to the recipient.
When a document is received by the recipient, it can be opened and viewed within the WhatsApp chat. If the document’s format is supported by the device, it will open automatically. In case the document cannot be opened directly, the recipient may need to have a compatible app or program installed to view the document.
It’s important to note that WhatsApp’s document sharing feature differs from the method used for sharing photos or videos. While you can send multiple photos or videos at once, you can only send a single document per message. If you wish to send multiple documents, you will need to send them as separate messages.
If you want to rename a document before sending it, you can do so by selecting the document from your phone’s file manager and using the “Rename” option. This will allow you to change the file name before attaching it to the WhatsApp message.
If you have any further questions about document sharing on WhatsApp, you can refer to WhatsApp’s Frequently Asked Questions (FAQs) section or consult their official documentation.
Q3: Can I send photos and documents in the same message?
Q3 How do I send multiple photos as documents in a single WhatsApp message
One of the frequently asked questions concerning WhatsApp is how to send multiple photos as documents in a single message. This method allows you to send pictures without losing any quality while also giving you the option to rename the file.
To accomplish this, start by opening the WhatsApp application on your iPhone or Android device. Click on a chat where you want to send the photos as documents, then open the gallery or file manager app on your device.
Within the gallery or file manager app, browse through your photos and select the ones you want to send. You can select more than one photo by tapping on each of them. Once the desired photos are selected, click on the “Share” option, typically indicated by a paperclip icon or the word “Share.” From the sharing options, select the option that allows you to send the photos as documents rather than as photos or media.
After selecting this option, the photos will be compressed into a single document file. You can choose the file format and resolution for the compression, depending on your preferences and the available options within the app you are using. Once the compression is done, you will be prompted to rename the file if you wish.
Next, go back to the WhatsApp application and click on the attachment icon, usually indicated by a paperclip icon. Select the “Document” option from the given options. You will then need to browse for the compressed document file that you want to send. Once you have selected the file, click on the send button to transfer the document within the WhatsApp message.
It’s important to note that WhatsApp supports several file extensions for documents, so you should ensure that the compressed photo document has a supported extension. The recipient of the message can then open the document file on their end to view the photos within it.
In summary, to send multiple photos as documents in a single WhatsApp message:
- Open the WhatsApp application on your iPhone or Android device
- Click on a chat where you want to send the photos as documents
- Open the gallery or file manager app on your device
- Select the photos you want to send
- Share the photos as documents rather than media
- Compress the photos into a single document file, choosing the format and resolution
- Rename the file if desired
- Go back to the WhatsApp application and click on the attachment icon
- Select the “Document” option
- Browse for the compressed document file and select it
- Click on the send button to transfer the document within the WhatsApp message
By following these steps, you can easily send multiple photos as documents in a single WhatsApp message. This method allows for efficient sharing of photos while preserving their original quality inside a document file.
Q4 In what file format should I transfer my photo as a document in WhatsApp
When you want to send a photo as a document in WhatsApp, you can do so by attaching it as a file. WhatsApp supports various file formats for sharing documents, including photos. However, it is important to choose the right file format to ensure compatibility and proper display.
The most commonly used file format for photos is JPEG (Joint Photographic Experts Group). This format is widely supported by most devices and platforms, including WhatsApp. JPEG files are compressed, which allows for smaller file sizes without significant loss of quality. It is the ideal choice for sharing photos through WhatsApp.
To transfer your photo as a document in WhatsApp, follow these steps:
- Open WhatsApp and navigate to the chat where you want to send the photo.
- Click on the attachment icon (usually a paperclip or a “+” symbol).
- Select the “Document” option from the menu.
- Browse through your device’s file manager to find the photo you wish to send. You can usually find your photos in the “Gallery” or “Photos” app.
- Once you have selected the photo, click on the “Open” button or a similar option.
- If needed, you can rename the selected photo before sending it by clicking on the “Rename” button or the text field next to the photo’s name.
- Finally, click on the “Send” button to transfer the photo as a document in WhatsApp.
By following these steps, you can easily send photos as documents through WhatsApp using the appropriate file format. Remember to choose the JPEG format when selecting the photo to ensure compatibility and proper display on the receiving end.
Q5 What should I do if the photo I want to send is not in my camera roll or Gallery
If the photo you want to send is not in your camera roll or gallery, you have a few options:
1. Browse other file manager apps
On Android, you can use file manager apps to navigate through the files on your device. If the photo is saved within another app or folder, you can use the file manager app to find and select it.
2. Use the “Documents” option
When opening the attachment menu in WhatsApp, select the “Documents” option. This will allow you to browse the file manager apps installed on your device and select the photo you wish to send.
3. Renaming the file
If the photo has a file extension or a long filename, you can try renaming it to a simpler name. Some smartphones or messaging apps have limitations on the maximum number of characters or file extensions allowed, so renaming it may help resolve the issue.
4. Using a different method
If the above options do not work, you can try sharing the photo through a different method, such as email or cloud storage. Once sent through another app or platform, you can then navigate to it and select it within WhatsApp.
Remember, these FAQs are here to help you navigate the world of WhatsApp and provide solutions to frequently asked questions. If you have any other questions or need more support, you can always ask within the WhatsApp messaging app itself.
Sources
When it comes to sending documents on WhatsApp, there are several sources you can choose from. You can send documents from your phone’s file manager, or you can open the document within a specific app and then select WhatsApp as the messaging option. Here are the different sources you can use:
- Photos and Videos from Gallery: To send photos or videos from your gallery, open WhatsApp, click on the paperclip icon, select “Gallery,” browse through your pictures or videos, pick the ones you want to send, and click on the “Send” button.
- Documents: To send documents, click on the paperclip icon, select “Document,” navigate to where your documents are located (either within your phone’s file manager or a specific app like Google Drive), pick the document you wish to send, and click on the “Send” button. WhatsApp supports document extensions like PDF, DOC, PPT, and more.
- Camera: If you want to send a picture or video you just took, open WhatsApp, click on the paperclip icon, select “Camera,” take a picture or record a video, and click on the “Send” button.
- Contacts: If someone sent you a contact card and you want to forward it to someone else, long press on the contact card, click on the forward icon, select the contact(s) you want to send it to, and click on the “Send” button.
You can also send multiple photos, videos, or documents at once by selecting them one by one using the steps mentioned above.
Note: On Android, if you are sending a file for the first time, WhatsApp will ask you to give permission to access your files. You need to grant this permission to be able to send documents.









