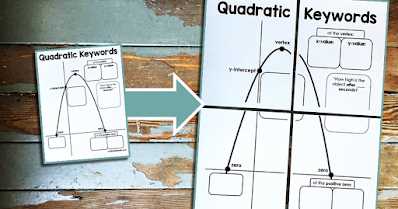
Creating a multipage PDF file is a very useful skill to have, especially if you work with documents or need to combine multiple images into a single file. With the right tools and a little know-how, you can easily create your own multipage PDFs.
The first thing you’ll need is a software that supports PDF creation. There are many options available, both online and offline. One popular tool is called PDF2Image, which is easy to use and provides a simple solution for converting images into PDFs. After installation, you can choose the images you want to combine into a multipage PDF.
Once you have selected the images, PDF2Image will guide you through the steps needed to create the PDF. You can choose options such as the page size, color mode, and output range. It is important to consider these details to ensure that the final PDF meets your needs.
After you have finished selecting the options, click on the “Create PDF” button and the software will start converting the images into a multipage PDF. This process may take a few seconds or several minutes, depending on the number and size of the images. Once the conversion is complete, a window will appear with the final PDF file.
- How to Make a Multi Page PDF with Simple Clicks
- Scanning to a PDF File in Office Mode
- Pages per sheet
- How to change the pages per sheet
- Many options
- Easy to use
- Supports your system
- No installation necessary
- Security is important for us
- What software should I use to scan
- 2 Answers 2
- Video:
- How to Create a Multi Page PDF File (Mac) – very QUICKLY!
How to Make a Multi Page PDF with Simple Clicks
In today’s digital era, creating a multi-page PDF document has become a necessary task for various purposes. Whether you need to combine multiple files into one PDF or convert scanned sheets into a PDF format, there are simple methods to achieve this with just a few clicks. In this article, we will guide you through the process of creating a multi-page PDF using different tools and techniques.
Using a PDF Creator Software:
- One of the easiest ways to make a multi-page PDF is by using a PDF creator software. There are many options available for both offline and online use.
- If you’re working offline, you can use software like Adobe Acrobat, Nitro Pro, or Foxit PhantomPDF. These tools allow you to select the files you want to combine and save them as a single PDF document.
- If you prefer an online solution, websites like SmallPDF or PDF2Go offer PDF merging services. Simply upload your files, choose the order, and click on the “Merge” button. The website will then combine the files for you and generate a multi-page PDF that you can download.
Using Scanning and Editing Software:
- If you have physical sheets that you need to convert into a multi-page PDF, follow these steps:
- First, scan each sheet using a scanner connected to your system. Make sure to select the appropriate settings, such as the file type (PDF) and the scanning mode (multi-page or continuous).
- After scanning, you will have multiple individual image files (e.g., “page1.jpg”, “page2.jpg”).
- Next, open image editing software like Adobe Photoshop or GIMP. Create a new file with the same dimensions as your scanned sheets but set the width to the maximum width of your sheets.
- In the editing software, open all the scanned images and copy each image onto a new layer in the new file. Arrange the layers in the desired order.
- If needed, you can resize the height of each layer to fit the content better.
- Finally, save the file as a PDF document using the “Export” or “Save As” option in the software.
Using Programming Languages:
- If you’re familiar with programming languages like Python, you can use libraries like PyPDF2 or pdf2image to create a multi-page PDF programmatically.
- For example, with PyPDF2, you can select multiple PDF files, extract their pages, and save them as a new combined PDF. The code would look something like this:
from PyPDF2 import PdfWriter, PdfFileReader
import os
def combine_pdf(pages):
output = PdfWriter()
for page in pages:
input_pdf = PdfFileReader(open(page, "rb"))
output.addPage(input_pdf.getPage(0))
with open("output.pdf", "wb") as f:
output.write(f)
# Example usage:
file_list = ["file1.pdf", "file2.pdf", "file3.pdf"]
combine_pdf(file_list)
Remember to provide the correct paths to your PDF files and specify the desired output file name.
With these simple clicks, you can easily create a multi-page PDF document using different methods, whether it’s using dedicated PDF creator software, scanning and editing software, or even programming languages. Choose the method that works best for you and enjoy the convenience of having all your pages combined into a single PDF file.
Scanning to a PDF File in Office Mode
Scanning documents to a PDF file in Office Mode can be a great security solution for many users. With the right scanners and software, you can easily convert all the pages to a single PDF file.
There are different options you can choose from when scanning to a PDF file. One simple solution is to use a tool called PDF2Image. This tool allows you to scan the pages as images and then convert them to a PDF file using your preferred PDF creator or editor.
Here’s how you can scan to a PDF file in Office Mode:
- Select the scanner you need to use for scanning. Make sure it is connected to your system and the necessary drivers are installed.
- Open the scanning software and choose the Office Mode.
- Next, select the type of file you want to scan – PDF2Image.
- Click on the “Scan” button to start scanning the pages.
- After scanning, you can choose to change the color, max width, and heights of the scanned pages.
- If you want to combine multiple pages into a single PDF file, select the “Combine Pages” option.
- Choose the PDF creator or editor you want to use for converting the scanned images to a PDF file.
- Click on the “Convert” button and wait for the process to finish.
- After the conversion is complete, save the PDF file to a location of your choice.
Scanning to a PDF file in Office Mode is a simple and easy process. It allows you to convert scanned documents into a digital format, making it easier to store and share them. The security of your documents is also ensured by using this method, as the PDF file can be password protected.
So, if you are looking for a way to scan documents and create multipage PDF files, scanning in Office Mode is the answer. Give it a try and see how it works for you!
Pages per sheet
When creating a multi-page PDF, you may want to consider combining multiple pages onto one sheet. This can be advantageous in many situations, such as when you want to save paper or create a compact version of your document.
There are different methods you can use to combine pages onto one sheet. One option is to use specialized software or online tools that offer this feature. These tools typically provide you with a user-friendly interface where you can easily select the pages you want to combine and specify the layout.
For example, some software and online tools allow you to select the number of pages per sheet, adjust the margins, and choose the orientation. These options give you control over how the combined pages will look and fit on the sheet.
If you don’t want to use specialized software, you can also achieve the same result manually using a common office tool like Microsoft Word. In Word, you can insert multiple pages into a single document, adjust the size and layout, and then save it as a PDF file. This approach gives you more flexibility in customizing the layout to your specific needs.
It’s worth noting that some printers and scanners also offer the option to combine multiple pages onto one sheet directly from their interface. If your printer or scanner has this feature, you can select it in the settings menu and specify the number of pages you want to combine. This can be particularly useful when you have physically scanned or printed pages that you want to combine into a single PDF file.
To combine pages into one sheet using a scanner, you’ll need to follow these steps:
- Scan each page individually and save them as separate image files.
- Open an image editor like Photoshop or GIMP.
- Create a new image with dimensions that can fit all the scanned pages.
- Copy and paste each scanned page into this new image, placing them side by side or in a grid pattern.
- Adjust the size and position of each page to make sure they fit correctly.
- Save the combined image as a PDF using a PDF creator tool.
By following these instructions, you can easily create a multi-page PDF document with multiple pages per sheet.
How to change the pages per sheet
When it comes to creating multipage PDFs, sometimes you may want to change the number of pages per sheet. This can be useful for saving paper or creating handouts for presentations. In this article, we will explore how to edit the number of pages per sheet using a tool called PDFCreator.
Step 1: Installation
To begin, it is important to have PDFCreator installed on your system. If you don’t have it yet, you can easily download and install it from the official website.
Step 2: Select the pages to include
After the installation is complete, open PDFCreator and select the file or files you want to convert to a multipage PDF. You can do this by clicking on the “Add” button or simply dragging and dropping the files into the window.
Step 3: Change the pages per sheet
Once the files are imported, navigate to the “Pages per Sheet” section. Here, you can choose from various options such as 1, 2, 4, 6, 8, or 16 pages per sheet. Select the desired option based on your needs.
Step 4: Save your multipage PDF
After you have selected the pages per sheet option, you can proceed to save your PDF by clicking on the “Save” button. Choose a location on your computer and give the file a name. Your multipage PDF will then be generated and saved.
Step 5: Test and check your PDF
It is always a good idea to check your final PDF to ensure that the pages per sheet setting has been applied correctly. Open the PDF with a viewer, such as Adobe Acrobat, and verify that the pages are arranged as desired.
And that’s it! You have successfully changed the number of pages per sheet in your multipage PDF using PDFCreator. With this tool, you can easily customize the layout of your PDFs to suit your specific needs.
Many options
When it comes to creating multipage PDF files, there are many options available, depending on your specific needs and requirements.
If you work in an office environment, you may have access to a scanner with built-in PDF creation capabilities. Windows, for example, has a built-in scanning software called Windows Scan, which allows you to scan multiple pages and save them as a single PDF file. This option is convenient for users who frequently need to convert physical documents into digital format.
Another option is to use third-party software that specializes in creating PDF files. There are different software solutions available, both free and paid, with varying levels of features and functionality. Some popular products include Adobe Acrobat, Nitro PDF, and Foxit PhantomPDF. These software solutions often offer additional features such as password protection and advanced editing capabilities.
If you don’t have access to a scanner or prefer not to use scanning software, there are online services available that allow you to upload images of scanned documents and convert them into PDF format. These services typically have a simple and easy-to-use interface where you can choose the color mode, page size, and other details for the resulting PDF file.
For those who are comfortable working with command-line tools, there are also offline tools available that can convert scanned images to PDF format. One such tool is pdf2image, a command-line utility that can be used to convert scanned images to PDF. With this tool, you can specify the output PDF file name, the type of image files to convert, and other options such as image scaling and image quality.
If you are wondering what scanner to use, different manufacturers offer a wide range of scanners that are capable of scanning multiple pages and creating multipage PDFs. Epson, for example, has a range of scanners that are well-regarded for their scanning capabilities.
After scanning your documents, a common step in creating a multipage PDF is to resize the scanned images to a consistent width and height. This can be done using image editing software such as Adobe Photoshop or GIMP. To ensure that all scanned images have the same dimensions, you can either manually resize each image or use automated scripts to resize them in bulk.
Once the scanned images are resized, you can proceed to the next step of converting them to PDF format. There are various software options available for this task, including Adobe Acrobat and online PDF conversion tools. Choose the option that best suits your needs and follow the instructions provided by the software.
When converting images to PDF, it is important to select the proper settings in order to achieve the desired output. These settings may include the page size, orientation, color mode, and resolution. It is also important to consider file size, as larger files will take longer to load and may pose difficulties when sharing or distributing the PDF.
Once the conversion process is finished, you can explore additional options available for PDF files. Some software allows you to add annotations, bookmarks, and other interactive elements to your PDF. You can also apply password protection to restrict access to the document or enable digital signatures for added security.
In conclusion, there are many options available to create multipage PDF files. Whether you have access to scanning software or need to rely on third-party tools, there is a solution for every user. Consider your specific requirements and choose the option that best fits your needs.
Easy to use
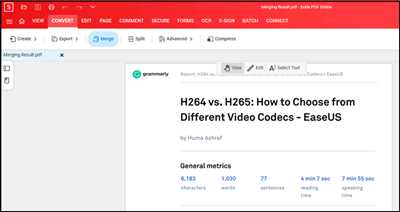
The Easy to use feature of the multipage PDF creator makes it a simple and efficient tool for converting multiple pages into a single PDF file. With just a few clicks, you can create a multi-page PDF document without any complicated installation or protection settings.
First, open the PDF creator in your Windows operating system. A window called “PDF2Image” will appear. This software is specifically designed for scanning documents and converting them into PDF files.
Next, select the scanning mode and the range of pages you want to convert. You can choose to scan individual sheets or import a table of images from a file. You can also select the color type and the scanning resolution.
Once you have selected the settings, click on the “Scan” button to start the scanning process. You will see a progress bar that shows the status of the scanning process.
After the scanning is finished, the images will appear in a window called “Multi Pages as Image”. Here, you can combine the scanned pages into a single PDF file. You can select the order of the pages and even add a cover page if needed.
To create the PDF file, simply click on the “Create PDF” button. The software will generate a PDF file with the scanned pages combined in the specified order.
The finished PDF file can be opened in any PDF viewer or editing software. It supports different page formats, such as A4, letter, or legal. You can also adjust the width and height of the pages to fit your needs.
In summary, the Easy to use feature of the multipage PDF creator allows you to quickly and easily convert scanned documents into a single PDF file. With just a few clicks, you can import, combine, and create a PDF document without the need for any additional software or complicated settings.
It is a simple and efficient solution for individuals and businesses that regularly deal with scanned documents. Whether you work in an office or are a manufacturer, the multipage PDF creator will be a valuable tool in your workflow.
Supports your system
When it comes to creating multipage PDF files, there are many options available. One simple and easy way to do it is by using software that supports your system. There are different types of software, ranging from offline installation to online tools that you can use right from your browser.
If you have a scanner, you can use it to scan multiple pages and then save them as separate image files. Then, using a PDF creator software, you can import these images and combine them into a single PDF file. This method is especially useful when you have a stack of documents to scan and convert into PDF format.
There are also other options available if you don’t have a scanner. You can use a scanner app on your mobile device to take pictures of the pages, or you can even use a regular digital camera. After capturing the images, you can save them and then import them into a PDF creator software.
One important factor to consider when using a scanner or capturing images is the color mode. Depending on the type of document, you may need to change the color mode to black and white or grayscale for better clarity. This is especially necessary if you are scanning documents with small text or images.
The software you choose should also support different file types. Some software can only accept specific image formats, such as JPEG or PNG, while others can handle a wide range of image formats. It is important to select a software that can work with the file types you have.
If you are using Windows, there are several PDF creator software options available that you can use. One popular choice is Adobe Acrobat, which is widely used and has many features for editing and creating PDF files. There are also other software options like PDF2Image and PDF Creator that you can consider.
When converting images to PDF, it is also important to consider the output file size. Depending on the number of pages and the image resolution, the PDF file size can become quite large. Some software allows you to adjust the image quality and compression settings to reduce the file size.
It is also worth mentioning that some scanner manufacturers provide their own software for scanning and converting images to PDF format. These software options may have additional features and instructions specific to the scanner model you have.
In conclusion, creating multipage PDF files can be done easily with the right software and instructions. Whether you are scanning documents or capturing images, there are options available to support your system and make the process seamless. By following the necessary steps and selecting the appropriate software, you will be able to create multi-page PDF files efficiently.
No installation necessary
If you want to create a multipage PDF without the need for any installation, there is an easy solution called “pdf2image”. This tool allows you to convert each page of a PDF into an image, and then combine these images to create a single PDF file. The process is straightforward and requires no special software or drivers.
Here are the step-by-step instructions:
- First, you need to download and install the “pdf2image” tool. You can find it on the internet, and it is available for both Windows and Mac systems.
- Once you have installed the tool, open it and import the PDF file you want to convert.
- You can choose the scanning mode that suits your needs. There are options for scanning multiple pages at once or one page at a time.
- After you have selected the pages you want to convert, choose the output format as “PDF”.
- Next, you need to set the image type and image quality. It is recommended to use the default settings for most cases.
- Click on the “Convert” button, and the tool will start converting each page of the PDF into an image file.
- When the conversion is complete, you can save the images to a folder on your computer.
- Lastly, open a PDF editing tool and create a new document. Import the images you just saved and arrange them in the desired order.
- Make any necessary edits to the PDF, such as adding text, images, or changing the page order.
- Once you are satisfied with the changes, save the PDF file. You now have a multipage PDF without the need for any installation.
This method is suitable for both offline and online use, as it does not rely on any specific software or drivers. It supports a wide range of PDF files and can handle different scanner manufacturers. Depending on the manufacturer, the tool may have some variations in options and settings. However, the general process remains the same.
One important thing to note is that if your scanned PDF file has any security or protection, you may need to use a separate tool to remove or bypass these restrictions before converting it to images.
In conclusion, the “pdf2image” tool provides an easy and convenient way to create multipage PDFs without the need for any installation. It is a simple and straightforward process that anyone can follow, regardless of their technical skills.
Security is important for us
When it comes to creating a multipage PDF, security is an important consideration. We understand the need to protect sensitive information and ensure that only authorized individuals have access to it.
After all the necessary steps have been completed in the PDF creation process, the finished document is typically saved to a file. This file is then encrypted and protected with a password to prevent any unauthorized access.
In our system, we employ various security measures to safeguard your documents. Only authorized users can access the system, and all data transmission is encrypted to prevent any interception or tampering.
In order to ensure the highest level of security, we work with trusted manufacturers such as Epson, who provide secure scanning and document handling equipment. These scanners have built-in security features to protect against unauthorized access or tampering.
Additionally, our software allows you to specify the level of security you require. You can choose to restrict access to certain users, set password requirements, or even encrypt the entire document.
Furthermore, we understand the importance of keeping your documents safe even after they have been converted into PDF format. Our offline tool allows you to store and manage your documents securely on your own premises, rather than relying on a cloud-based solution.
In conclusion, we take security seriously and employ various measures to ensure the safety of your documents throughout the entire process of creating a multipage PDF. You can trust us to keep your information protected and secure.
What software should I use to scan
If you need to scan multiple pages and make a multipage PDF, you will need appropriate software for scanning documents. There are several options available, both free and paid, depending on your needs and the type of scanner you have.
One popular software that appears frequently is called “Epson Scan,” which is a driver and scanning tool provided by Epson, a renowned manufacturer of scanners. This software supports many different types of scanners and offers a simple and easy-to-use interface for scanning documents.
Another software that is widely used is called “Adobe Acrobat,” which is a paid software that offers a range of features for editing and converting scanned documents into PDF files. With Adobe Acrobat, you can scan multiple pages and combine them into a single PDF file with just a few clicks.
If you prefer a free solution, you can use “pdf2image,” which is an offline tool that converts PDF files into images. You can then edit each scanned page individually and combine them using a PDF editor or any image editor that supports multi-page editing.
Regardless of the software you choose, it is necessary to install the appropriate driver for your scanner before scanning any documents. Once you have installed the driver and connected your scanner to your computer, you can open the scanning software and follow the instructions provided.
Usually, the scanning software will allow you to select the type of scan you want to perform (color, grayscale, or black and white), the file format you want to save the scanned documents in (such as PDF or JPEG), and the location where the scanned files will be saved.
After you have selected the scanning settings and clicked the “Scan” button, the scanning process will begin. The software will scan each page and save it as an individual image file (usually in the JPEG format). The scanned pages will then be combined into a multipage PDF file, which you can later edit or share as needed.
It is important to note that some scanners have built-in software that allows you to scan multiple pages and save them as a single PDF file directly from the scanner. This can be a convenient option if you want to skip the additional step of using separate software to combine the scanned pages.
Ultimately, the software you choose for scanning documents will depend on your specific needs and preferences. Whether you prefer a simple and easy-to-use tool or a more advanced software with additional features and editing capabilities, there are options available to suit your requirements.
2 Answers 2
If you want to know how to make a multipage PDF, there are different options available depending on the software and scanner you are using. In this article, I will provide instructions for two different solutions.
Option 1: Using a scanner software with built-in PDF creation
| Step 1: | Open the scanner software on your computer and select the type of scan you want to perform. |
| Step 2: | After you have scanned each page, the software should give you the option to save the scans as a multi-page PDF. Click on this option to combine all the scanned pages into one PDF file. |
| Step 3: | Choose a location on your computer where you want to save the PDF file. Provide a name for the file and click Save. |
Option 2: Using third-party software to combine multiple image files into a PDF
| Step 1: | If your scanner does not support PDF creation, you can scan each page as a separate image file (e.g. JPEG or PNG). |
| Step 2: | Install a dedicated PDF creation software on your computer, such as Adobe Acrobat or Foxit PhantomPDF. |
| Step 3: | Open the PDF creation software and import the scanned image files into the program. |
| Step 4: | Arrange the pages in the desired order, if necessary, and click on the “Combine” or “Merge” button to create a single PDF file. |
| Step 5: | Save the combined PDF file to your desired location on your computer. |
These are the basic instructions for creating a multipage PDF file. Depending on the scanner and software you are using, there may be other options and settings available, such as image compression, security protection, and more.
Remember, it’s important to follow the instructions provided by the manufacturer of your scanner and software for the best results. If you encounter any issues or need additional support, consult the user manual or contact technical support for assistance.








