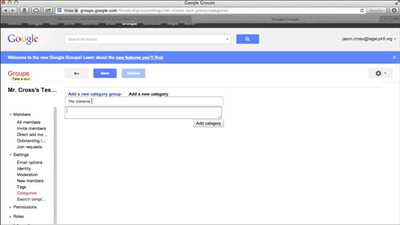If you’re looking to create a forum for your website or group, Google Forms is a valuable tool that can help you gather insights and responses from your users. With Google Forms, you can easily create a customizable form with various fields and settings to ensure it meets your specific needs. In this article, we will guide you through the process of creating a Google Forum, step by step.
To start, sign in to your Google account or create a new one if you don’t have an account already. Once you’re signed in, navigate to Google Forms by clicking on the “Google Apps” button on the upper left corner of your screen and selecting “Forms” from the dropdown menu.
In the Google Forms builder, you’ll see a blank canvas where you can begin creating your forum. Start by giving your forum a name and a brief description in the respective fields. This will help users understand the purpose of the forum and what topics they can expect to discuss.
Next, you can choose the layout of your forum by selecting one of the available templates or creating your own custom layout. Depending on the type of forum you want to create, you can choose a template that best suits your needs. If you’re not sure which template to use, you can always start with a basic layout and customize it later.
Now, it’s time to add the fields to your forum. Think about the information you want to collect from your users and add the necessary fields accordingly. You can add fields like text, multiple choice, checkboxes, and more. Each field can be customized with options and instructions to guide the respondents.
Once you’ve added all the necessary fields, you can customize the settings of your forum. You can choose who has access to the forum, whether it’s open to anyone or limited to specific users or groups. You can also set up notifications to receive email alerts whenever someone submits an entry to your forum.
Finally, you’ll want to preview your forum and make sure everything looks good. If you’re satisfied with the layout and settings, click on the “Send” button to get the endpoint addresses for your forum. You can share these addresses with your users, either by email or by embedding them on a webpage.
That’s it! Now you know how to create a Google Forum. By following these instructions, you can easily create a customized forum to gather valuable insights and responses from your users. Whether it’s for a business, a community group, or just for your own personal use, Google Forms is a versatile tool that can help you create engaging and interactive forums with ease.
- Files on Google Drive
- How to Create a Google Form
- How To Make A Google Form Quiz
- How to Design Google Forms Header Image and Colors
- How to Use Google Forms Create Template
- How to Add Sections when Creating a Google Form
- How to Store Google Forms Responses in Google Sheets
- How to Ensure That Each User Only Submits One Entry
- How to Make a Google Form Link
- 3 Answers 3
- Getting Started with the Google Search Forum
- Creating a Google Search Forum
- Navigating the Google Search Forum
- Creating an Account
- Navigating the Forum’s Layout
- Summary
- Jeremy Holcombe
- Sources
Files on Google Drive
When creating a Google Forum, it is important to have a clear understanding of how to utilize files on Google Drive. Google Drive is a cloud storage service that allows users to store and access their files from anywhere. Here, we will explore some of the key features and options you have when working with files on Google Drive.
File Types: Google Drive supports a wide range of file types, including documents, spreadsheets, presentations, images, and more. Depending on your needs, you can choose the appropriate file type to create and store your files.
File Ownership: Each file on Google Drive has an owner, which can be an individual user or a group. Owners have full access to the file, including the ability to edit and share it with others.
File Sharing: Google Drive allows you to share files with specific individuals or groups. You can choose to provide view-only access or allow others to edit the file as well. Sharing files is a valuable feature for collaborating on projects or sharing important information.
File Access: When sharing files, it is important to carefully manage who has access to them. You can ensure that only specific individuals or groups can access and edit your files by setting the appropriate permissions. This helps to keep your files secure and only accessible to those who need them.
File Links: Google Drive provides a unique link for each file, allowing you to easily share the file with others. You can send this link via email, text message, or embed it on a webpage. This makes it convenient for others to access your file without needing to navigate through Google Drive.
File Organization: To keep your files organized, you can create folders and subfolders on Google Drive. This helps you to categorize and locate your files more easily, especially when you have a large number of files.
File Maker: If you are looking to create a form or survey, Google Drive offers a built-in form maker called Google Forms. This allows you to create custom forms with various question types, such as multiple choice, checkboxes, and more. Google Forms also provides tools for analyzing the responses you receive.
File Templates: Google Drive offers a wide range of templates for documents, spreadsheets, presentations, and more. These templates can be used as a starting point to create your own customized files, saving you time and effort.
File Limit: Google Drive has a generous storage limit, which varies depending on the type of account you have. This allows you to store a large number of files without worrying about running out of space.
In summary, Google Drive provides a powerful and flexible platform for storing, organizing, and sharing files. Understanding how to take advantage of its features can help you make the most of this cloud storage service.
How to Create a Google Form
To create a Google Form, follow these steps:
- Ensure you have a free Google account. If not, sign up for one.
- Go to the Google Forms website and click on the “+ New” button.
- Choose a template for your form or start from scratch.
- Customize the form by adding questions, headers, and images.
- Add any necessary fields or formulas to calculate responses.
- Use the Formbot feature to create automated responses when someone submits the form.
- When you’re done creating the form, click on the “Send” button to share it.
- To collect responses, you can either embed the form on a website or share the link with others.
- Keep track of the responses in Google Sheets.
Creating a Google Form is easy and intuitive. Google Forms offer many customization options, allowing you to design the form according to your specific needs. You can also explore additional features and applications that Google Forms offer, such as the ability to limit responses, create quizzes, and gather insights from the collected data.
Using Google Forms is especially useful for group collaborations, as it allows multiple users to contribute and access the same form. It also gives you the flexibility to store your form and its responses in Google Drive, making it easily accessible whenever you need it.
Overall, Google Forms is a powerful tool for creating surveys, quizzes, or any type of online form. Whether you’re a student, business owner, or just someone looking to gather feedback, Google Forms can help you simplify the process and get the information you need.
How To Make A Google Form Quiz
Creating a Google Form quiz is a simple process that allows you to design and share a quiz with others. Whether you’re a teacher looking to test your students or someone wanting to gather feedback, Google Forms provides the perfect platform to create and distribute quizzes.
To get started, you’ll need a Google account. If you don’t already have one, you can easily create an account by searching for Google in your preferred search engine and navigating to the Google account creation page.
Once you have a Google account, you can access Google Forms by going to the Google homepage and clicking on the nine-dot icon located in the upper right corner of your screen. From the dropdown menu, select “Forms” to access the Google Forms webpage.
On the Google Forms webpage, you’ll see a variety of pre-made templates to choose from, including some specifically designed for quizzes. These templates provide a basic layout for your quiz, and you can customize them depending on your specific needs.
When creating a quiz, start by adding questions to your form by clicking on the “+ Add question” button. You can add different types of questions, such as multiple choice, short answer, or true/false. Depending on the type of question, you’ll need to enter the correct answer or provide a range of acceptable answers.
Google Forms also allows you to add images to your quiz. You can either choose an image from your computer or provide a link to an image on the web. This feature is particularly useful if you have visual questions or want to include images that relate to your quiz.
In addition to questions, you can also include sections in your quiz. Sections allow you to group related questions together and provide a more organized structure to your quiz. For example, if you’re creating a quiz on different topics, you can create a section for each topic and add relevant questions in each section.
Once you’ve completed designing your quiz, you can add a title and description to your form. You can also customize the theme and colors of your form to match your preferences or the overall theme of your quiz.
Now that your quiz is ready, you can choose how respondents submit their answers. Google Forms provides various options, including allowing users to submit the form multiple times or limiting them to a single submission.
When users submit their answers, Google Forms stores the responses in a Google Sheets file. You can access these responses at any time by going to the “Responses” tab in the Google Forms editor. Additionally, you can set up notifications to receive an email whenever someone completes your quiz.
Sharing your Google Form quiz is as simple as generating a link or embedding the form on a website. You can find the link to share your quiz by clicking on the “Send” button in the Google Forms editor. From there, you can copy the link or send it directly to the desired recipients via email or other messaging applications.
In conclusion, creating a Google Form quiz is an easy and efficient way to gather information or test knowledge. Whether you’re an educator, a business owner, or simply someone looking to create a fun quiz, Google Forms provides the necessary tools to make your quiz a success.
How to Design Google Forms Header Image and Colors
When creating a Google Form, you have the ability to customize the header image and colors to make your form reflect your personal style or match your brand. This can help to make your form more visually appealing and engaging for users.
To design the header image and colors for your Google Form, follow these steps:
- Sign in to your Google account and navigate to Google Forms.
- Click on the “+” button to create a new form or choose an existing form that you want to customize.
- In the upper right corner, click on the “Color palette” button. This will open the theme options for your form.
- In the “Header section” tab, you’ll find options to customize the header image and colors. You can choose to either select a pre-set image provided by Google or upload your own custom image. Make sure the image you choose fits the recommended dimensions to ensure it displays correctly.
- Next, you can customize the colors of the form to match your header image. You can either choose from the pre-set color palettes provided by Google or select your own custom colors by clicking on the “Custom” option. Here, you can choose different colors for the background, text, and accent elements.
- Once you’re satisfied with your image and colors, click on the “Done” button to save your changes.
By designing the header image and colors for your Google Form, you can create a more visually appealing form that aligns with your brand or personal style. This can help to build trust with users and make their form filling experience more enjoyable.
Remember that the design of your Google Form plays a crucial role in gaining responses from users. By choosing the right colors and adding an eye-catching header image, you can make your form stand out and increase the likelihood of receiving valuable responses.
How to Use Google Forms Create Template
Creating a template with Google Forms can be a powerful tool for users to collect information from groups of people and customize forms to suit their specific needs. With the use of the cloud-based app, Google Forms, each user can easily create a template to gather relevant data.
The creation process is relatively straightforward. Start by signing in to your Google account and navigating to the Google Forms application. Click on the “Blank” template to start building your form. Depending on what you want to achieve, you can customize various fields and sections of the form.
First, think about the layout and choose the fields you would like to add. You can include text input fields, multiple-choice questions, checkboxes, and more. The form builder allows you to add various question types to gather the information you need.
Once your form is complete, you can customize the settings and choose how you would like to receive responses. Google Forms can store responses in a Google Sheets document or send them directly to your email address. You can also customize the form’s appearance by adding a header image or a theme.
When the form is ready, you can share it with your target group. You can generate a link to the form and send it via email or publish it on a website. You can also embed the form directly into a webpage. The possibilities are endless, depending on your specific requirements.
After the respondents have submitted the form, you can view their answers in the Google Sheets document or receive email notifications. Google Forms provides insights and analytics, which you can use to gain a deeper understanding of the data collected.
In summary, here are the steps to use Google Forms to create a template:
- Sign in to your Google account and open Google Forms.
- Click on “Blank” to start building your form.
- Customize the fields and sections of the form as needed.
- Adjust the settings to determine how you want to receive responses.
- Share the form with your target audience via email, website, or other platforms.
- Collect and analyze the responses.
Using Google Forms to create templates is a free and user-friendly way to gather information and streamline processes. Whether you are looking to create surveys, collect user feedback, or make announcements, Google Forms is a versatile tool that can save you time and effort.
How to Add Sections when Creating a Google Form
When creating a Google Form, you may want to add sections to organize your questions and make it easier for respondents to navigate through the form. Adding sections can help you group questions related to specific topics or themes, making it more convenient for both the respondents and the form owners to review the answers. Here’s a step-by-step guide on how to add sections when creating a Google Form:
- Sign in to your Google account and go to Google Forms. If you don’t have an account, you can easily create one for free.
- Click on the “Blank” template to start creating your form from scratch, or choose a template from the available options depending on your requirements.
- Give your form a title by entering it in the provided field at the top. This will appear as the header of your form.
- To add a section, click on the “+” icon on the right-hand side of the form builder. This will open a menu with various options.
- From the menu that appears, choose the “Section” option. This will add a new section to your form.
- Edit the section header by clicking on it and entering the desired text. This will help users navigate through different parts of the form.
- Customize the section by adding images, changing colors, or adjusting the layout, depending on what you want to achieve.
- Repeat steps 4 to 7 to add more sections to your form.
- Continue exploring the various settings and options available in the form builder to customize and tailor your form according to your needs.
- Once you’re done creating your form and adding sections, click on the “Send” button at the top-right corner to share your form with others.
Adding sections to your Google Form can help you create a more organized and structured questionnaire. Whether you’re looking to gather general feedback or conduct a quiz, the ability to add sections can make it easier for respondents to complete the form and for form owners to analyze the answers. So, follow the instructions above and start creating your own Google Form with sections today!
How to Store Google Forms Responses in Google Sheets

If you’re looking to create a Google Form and store the responses in Google Sheets, you’re in the right place. Google Forms is a free online application that allows you to create custom forms for various purposes, such as surveys, questionnaires, feedback forms, and more. The responses collected through Google Forms can be valuable and need to be stored for further analysis or review. Luckily, Google Sheets provides a convenient way to store and manage these responses.
To get started, you’ll need a Google account. Once you have an account, navigate to Google Forms by going to forms.google.com in your web browser. On the upper left corner, click on the + icon to create a new form or choose from one of the many free templates available.
When creating your form, think about the layout, colors, and design that best match the theme and purpose of your form. You can customize the look and feel by choosing different themes, adding images, and changing the font styles. Additionally, you can add sections to organize your form’s questions and enable or disable certain settings depending on your needs.
Once your form is ready, it’s time to start collecting responses. Share the form with the intended respondents by either sending them the direct link or embedding it on a website. Respondents will then be able to complete the form, and their responses will be automatically recorded in the connected Google Sheets spreadsheet.
To store Google Forms responses in Google Sheets, follow these steps:
1. Create a new Google Form or choose an existing form.
2. In the form editor, click on the “Responses” tab at the top of the page.
3. Click on the Google Sheets icon to create a new spreadsheet or choose an existing one.
4. Click on the “+ Create spreadsheet” button to create a new spreadsheet.
5. Google Forms will prompt you to choose the destination folder in Google Drive where the spreadsheet will be stored. Select a folder or create a new one.
6. Once the spreadsheet is created, a Google Sheets window will open automatically. This is where all the responses will be stored.
7. Each response will occupy a separate row in the Google Sheets spreadsheet, with each question’s answer in a corresponding column.
8. The first row in the spreadsheet will contain the form’s questions as column headers.
9. You can further analyze and manipulate the responses in Google Sheets using various functions, formulas, and visualization tools.
By storing your Google Forms responses in Google Sheets, you have a centralized location to review and analyze the data collected from your form. This can be particularly useful when you have multiple respondents and want to keep track of their answers over time.
Remember, Google Forms and Google Sheets are powerful tools that can be used for various applications and purposes. With a little practice and experimentation, you’ll become a Google Forms and Google Sheets expert in no time. So go ahead and start creating your own forms, store the responses, and make the most out of the data you collect!
How to Ensure That Each User Only Submits One Entry
When creating a Google Form, it is important to ensure that each user only submits one entry. This can be accomplished by following the steps outlined below:
- Navigate to Google Drive and sign in to your account.
- In Google Drive, click on the “New” button located in the upper left corner of the screen, and choose “Google Forms” from the dropdown menu.
- Click on the link that says “Blank” to create a new form from scratch, or choose a template from the template gallery if you prefer to start with a pre-designed form.
- Customize the form settings and layout according to your preferences. You can add sections, change colors, edit the header, and more.
- Add the necessary fields and questions to your form. If you’re not sure what type of questions to include, you can learn more about different question types and their applications by clicking on the “Learn more” link at the bottom of the form editor.
- Ensure that each user only submits one entry by enabling the “Limit to 1 response” setting. This can be done by clicking on the “Responses” tab, then clicking on the three-dot menu icon and choosing “Multiple responses” from the dropdown menu. In the window that appears, select the option to “Limit to 1 response” per user.
- Click on the “Send” button to distribute the form to your desired audience. You can choose to send it via email, share a link, or embed it on a website.
- Monitor the submissions to your form by navigating back to your Google Drive and opening the form. Click on the “Responses” tab to view the responses that have been submitted.
By following these steps, you can ensure that each user is limited to submitting only one entry, allowing you to gather accurate and reliable data for your Google Form.
How to Make a Google Form Link
If you’re looking to create a Google Form link, you’ve come to the right place. Google Forms is a free and easy-to-use platform that allows you to create and customize online forms for various applications. Whether you’re creating a survey, quiz, or feedback form, Google Forms has got you covered.
Here’s a step-by-step guide on how to make a Google Form link:
| Step 1 | Sign in to your Google account and navigate to Google Forms. You can access it by clicking on the “Forms” option within your Google Drive or by searching for “Google Forms” in the Google search bar. |
| Step 2 | Click on the “+ Blank” button to start creating a new form. You can also choose to use a template provided by Google Forms, depending on your needs. Templates are pre-designed forms that you can edit and customize to suit your requirements. |
| Step 3 | Edit the form by adding questions, multiple-choice options, and other field types. You can also customize the layout, colors, and image choices to make your form visually appealing. |
| Step 4 | Once you’ve completed editing the form, click on the “Send” button located on the top right corner of the form builder. A summary page will appear, showing you various options to share your form. |
| Step 5 | From the summary page, click on the “Copy link” button. This will copy the unique link to your Google Form. |
| Step 6 | You can now paste the copied link anywhere you like, such as in an email, on a webpage, or in a messaging platform. When someone clicks on the link, they will be redirected to your Google Form. |
That’s it! You have successfully created a Google Form link. Now, when someone submits a response to your form, you’ll gain access to their answers and can view them within Google Forms. You can also choose to get a summary of the responses or download them as a spreadsheet.
Google Forms is a powerful tool that can be used by individuals, groups, and even businesses. Whether you’re a student looking to create a quiz or a company looking to gather feedback from customers, Google Forms has the features and flexibility to meet your needs.
So, get started today and explore the endless possibilities that Google Forms has to offer!
3 Answers 3

When it comes to creating a Google forum, there are several options you can use depending on your specific needs. One popular choice is Google Forms, which allows you to build custom forms and collect responses from users. Here are 3 answers to common questions about creating a Google forum:
Question 1: How do I create a Google forum?
To create a forum in Google, you’ll first need a Google account. Once you have an account, you can follow these steps:
- Go to forms.google.com to access Google Forms.
- Click on the plus icon to start a new form.
- Choose a template or start from scratch by selecting “Blank”.
- Customize the form by adding questions, multiple choice options, or text entry fields.
- Design the layout and appearance of your forum using the available themes and headers.
- Decide how you want to share your forum with others. You can send the form’s address directly to users, embed the form on a website, or share it via email or social media.
- Click on the “Send” button to share the forum with other users.
Question 2: How do I keep track of responses in a Google forum?
Google Forms automatically stores responses in a Google Sheets spreadsheet. This allows you to view and analyze the data in a tabular format. To access the responses:
- Open your Google Form.
- Click on the “Responses” tab at the top of the form builder.
- Select the option to “Create a new spreadsheet” to store the responses.
Question 3: How can I ensure that respondents complete all required fields in a Google forum?
Google Forms provides the option to make certain fields required, meaning respondents must provide an answer before they can submit the form. To ensure that all required fields are completed:
- Edit your Google Form.
- Click on the three dots menu at the bottom right of the field you want to make required.
- Select the “Required” option.
- Repeat this process for all fields that you want to make required.
By following these instructions, you can create and manage a Google forum for various purposes, whether it’s collecting valuable insights, conducting quizzes or surveys, or facilitating discussions among a group.
Getting Started with the Google Search Forum
If you’re looking for a valuable platform to share and gain insights on Google Search, the Google Search Forum is the place for you. This forum is a hub of discussions, questions, and answers related to Google Search and its applications. In this article, we will guide you through the process of creating and navigating the Google Search Forum.
Creating a Google Search Forum
To create a Google Search Forum, follow these instructions:
- Sign in to your Google account
- Navigate to the Google Forms website
- Click on the “Template gallery” option
- Choose a template that suits your needs from the available options
- Click on the chosen template to open it in the Form Builder
- Edit the form to address the specific questions and fields you want to include
- Customize the form’s design by selecting colors, images, and layout
- Ensure that you have a header image and a summary field that gives a general overview of the forum
- Complete the form setup by adding any additional fields or instructions
- Click on the “Send” button to store your form and make it active
Navigating the Google Search Forum
Once your Google Search Forum is set up, you’ll be able to navigate through its various sections and threads:
- On the left-hand side, you’ll see a navigation menu where you can follow different threads and topics
- Click on a thread to view the questions, answers, and discussions related to it
- Follow a thread to receive notifications when new comments or answers are posted
- Use the search bar at the top to find specific topics or threads
- On the right-hand side, you’ll find a section for announcements and important updates
- Click on the user icon to access your profile, where you can edit your information and avatar
By following threads and participating in discussions, you’ll be able to share your knowledge and learn from other forum members. The Google Search Forum is not only a place to get answers to your questions but also a platform to connect with other Google Search users who may have similar interests and needs.
So, if you have any questions or want to share your experiences and insights, don’t hesitate to sign up for the Google Search Forum and join the community. Start exploring the discussions and threads today!
Creating an Account
To start using Google Forms, you’ll need to create a Google account. Follow these instructions to create your account:
- Open your web browser and search for “Google Forms” in the search field.
- Click on the first link that appears to follow the official Google Forms webpage.
- On the Google Forms homepage, click on the “Sign In” button located in the upper right corner of the header.
- If you already have a Google account, sign in with your existing credentials. If not, click on the “Create account” link to create a new account.
- Enter your personal information, such as your name, email address, and password, in the provided fields. Make sure to choose a strong password to secure your account.
- Once you’ve filled in all the required information, click on the “Next” button.
- Read and accept the terms of service and privacy policy by clicking on the checkboxes provided.
- Click on the “Next” button again to complete the account creation process.
- You’ll be redirected to the Google Forms homepage, where you can start creating and customizing forms.
By creating a Google account, you’ll have access to not only Google Forms but also other Google products and services, such as Google Sheets, Google Docs, and Google Drive. Google Forms is a free platform that allows you to create forms, quizzes, surveys, and more. It enables you to collect responses and gain insights from your users or audience.
Now that you have your account, you can start exploring the features and options within Google Forms. Get familiar with navigating the builder interface, customizing form colors and themes, creating different sections and question types, and sharing your forms with others. You can also learn how to use formulas and create quizzes with scoring.
By getting yourself acquainted with Google Forms, you’ll be able to make the most out of this powerful tool for a wide range of purposes. Whether you’re using it to collect responses for a general survey, conducting market research, organizing events, or gathering feedback, Google Forms provides a user-friendly and efficient way to address your needs.
Keep in mind that Google Forms is part of the Google Workspace platform, formerly known as G Suite. It is a cloud-based solution that allows users to collaborate and work on files in real-time. You can store your forms and responses securely in the cloud and access them from any device with an internet connection.
As the owner of the Google Forms account, you have full control over the forms and the responses. You can manage permissions, add collaborators or groups, and customize the settings to suit your requirements. This flexibility makes Google Forms a versatile tool for both personal and professional use.
So, create your Google account today and start harnessing the power of Google Forms to streamline your data collection and gain valuable insights!
Navigating the Forum’s Layout
When you create a Google Forum, you’ll need to understand how to navigate its layout in order to effectively manage and participate in discussions. The layout of a forum created using Google Forms is designed to be user-friendly and intuitive, making it easy for both participants and administrators to find the information they need.
When you first access a Google Forum, you will see a header at the top of the webpage. This header typically includes the forum’s title and logo, as well as a navigation menu. The navigation menu allows you to access various parts of the forum, such as the discussion threads, announcements, and insights.
In the left-hand side of the forum’s layout, you’ll find the main content area. This is where the forum’s posts and threads will be displayed. Depending on the settings of the forum, you may also see a sidebar on the left-hand side, which can include links to other related resources or information.
Within the main content area, you can view and respond to forum posts. Each post will typically include the name of the person who created it, the date and time it was posted, and the content of the post itself. You can click on a post to view its full content and any responses it has received.
When creating a new post or thread, you’ll have the option to choose a specific group or category to which it belongs. This can help keep discussions organized and make it easier for participants to find relevant topics. You can also customize the form used to create new posts, adding fields or instructions as needed.
In addition to forum posts, you may also see other types of content within the main content area. These can include announcements, quizzes, or even templates for specific applications. Depending on the forum’s design, you may also have access to additional features, such as insights or a search function.
At the top of the main content area, you may find buttons or links that allow you to perform specific actions. For example, you may see a button to edit your forum settings, a button to view insights and analytics about the forum’s activity, or a button to create a new forum.
When navigating the forum’s layout, it’s important to keep in mind that Google Forums are part of the Google Suite of tools, which includes other services such as Google Drive and Google Sheets. Depending on the forum’s configuration, you may be able to access and store documents or other resources within the forum itself. This can be particularly valuable if you’re using the forum for collaborative projects or group work.
In conclusion, navigating the layout of a Google Forum is a simple and straightforward process. By familiarizing yourself with the various components of the forum’s layout, you can easily find and participate in discussions, access important resources, and customize the forum to meet your needs. Whether you’re a participant or an administrator, understanding how to navigate a Google Forum will help you get started and make the most of this powerful collaboration tool.
Summary
Creating a Google Form is a straightforward process that allows you to gather valuable insights from users. With Google Forms, you can easily create a customized form to gather information, feedback, or even conduct quizzes. The platform is free to use and accessible from any device with an internet connection, making it a convenient tool for both individuals and groups.
To create a Google Form, you’ll start by signing into your Google account and navigating to Google Drive. From there, you can click on the “+ New” button and select “Google Forms” from the drop-down menu. This will open the Google Forms builder, where you can start customizing your form.
The form builder provides various options to design your form, including choosing a theme, adding images, and customizing colors. You can use the provided themes or create your own design by selecting the “Customize” option. Additionally, you can add instructions for each section, enabling users to understand what information is needed.
When creating the form, you have the flexibility to add different types of question fields, such as multiple-choice, short answer, or paragraph. You can also set required fields to ensure that respondents provide complete answers. Furthermore, you can make use of the “Add section” button to organize the form into different topics or threads.
Once the form is complete, you can share it by copying the provided link and sending it via email or text. Additionally, you can embed the form within a webpage if needed. You’ll also have the option to limit responses or allow multiple submissions. It’s important to note that respondents don’t need a Google account to complete the form.
As responses come in, Google Forms automatically stores and organizes the data for easy access. You can view the responses in the form of a summary or choose to explore individual responses. To get a general overview, you can use the “Summary” section, which provides insights on each question and displays the overall responses as charts or graphs.
In addition to the form builder, Google Forms also offers a feature called “FormBot.” This tool can analyze the responses and provide suggestions for improving your form. For example, if you have a question that many respondents skipped, FormBot will recommend editing or removing that question to get more valuable insights.
Google Forms also provides options for customization, such as adding headers, footers, or logos to match your brand or organization. Moreover, you can enable notifications to receive email alerts each time someone submits a response.
Overall, Google Forms is a user-friendly tool that simplifies the process of creating online forms. Whether you’re looking to gather feedback, conduct surveys, or create quizzes, this cloud-based platform offers a wide range of features and customization options to meet your needs.
Jeremy Holcombe
Jeremy Holcombe is the creator and designer of Google Forms, a valuable tool for gathering information and feedback from users. With Google Forms, you can easily create surveys, quizzes, and questionnaires to collect data for various purposes.
Jeremy Holcombe’s expertise in web design and user experience is evident in the layout and functionality of Google Forms. When creating a form, you have the option to choose from a variety of templates and customize the design to fit your needs. The user-friendly interface makes it easy to add different sections, questions, and answer types to your form.
One of the standout features of Google Forms is its integration with Google Sheets. All the responses from your form are automatically stored in a Google Sheets file, making it easy to view and analyze the data. Additionally, you can share the form with others or embed it on your website.
Jeremy Holcombe has ensured that Google Forms is accessible to all users. With the ability to add images, videos, and other media, you can make your form visually appealing and engaging. The option to add follow-up questions and conditional logic allows you to gather more detailed insights from your respondents.
With Google Forms, you also have the option to create quizzes and surveys that are automatically graded. The built-in formula and scoring system make it a perfect tool for educators and trainers who want to test their students or participants.
Google Forms is not limited to individual use. You can also collaborate with others by creating a team or group form. Multiple owners can manage the form and view the responses, making it a versatile tool for group projects or team assignments.
In conclusion, Jeremy Holcombe has created a powerful and user-friendly tool with Google Forms. Whether you’re looking to gather feedback, conduct surveys, or create quizzes, Google Forms provides an easy and efficient way to gather and analyze data.
Sources
When creating a Google Form, you have access to various sources that can help you design and customize your form’s layout and sections. Here are some valuable sources you can explore to get started:
- Google Forms: This is the main platform where you can create and customize your forms. It provides you with a user-friendly interface for navigating through the form builder.
- Google Sheets: Each form you create in Google Forms automatically submits the responses to a linked Google Sheets spreadsheet. You can use this spreadsheet to keep track of and analyze the data gathered from the form.
- Google Drive: When creating a form, you’ll need to sign in to your Google account. By doing so, you can easily save your form and access it from your Google Drive. This cloud-based storage platform ensures that your files are securely saved.
- Colors: Google Forms allows you to customize the design of your form by choosing different colors for various sections. Depending on your needs, you can select colors that match your website or webpage’s general theme.
- Form Templates: If you’re looking for an easy way to get started, Google Forms provides pre-made templates that you can use as a base for your form. These templates are designed to cater to various topics and can save you time in creating a form from scratch.
- Formulas: Google Forms offers a variety of formula-type questions that you can add to your form. These formulas can be used to calculate scores, averages, or perform other mathematical operations.
- Sharing and Collaboration: Google Forms allows you to share your form with others and collaborate with them in real-time. You can invite others to become owners, editors, or viewers of the form, depending on the level of access you want to grant.
- Google Groups: If you want to limit the access to your form to a specific group of people, you can use Google Groups to manage the permissions. This way, only members of the group will be able to view and submit responses to your form.
- Search Bar: Google Forms provides a search bar that allows you to quickly find specific features or settings within the form builder. This can be useful when you’re exploring the different options available to customize your form.
- Summary of Responses: After receiving responses to your form, Google Forms provides a summary of the data collected. This summary includes charts and visual representations of the responses, making it easier for you to analyze the data.
- Google Form Examples: To get inspiration or ideas for your own form, you can search for examples of Google Forms created by others. This can help you understand how to structure your form and what types of questions to include.
By leveraging these sources, you can create a Google Form that meets your specific requirements and gathers valuable data from your audience.