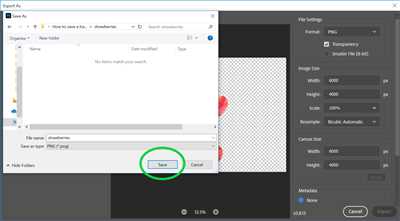
If you’ve ever had the question of how to save transparent PNG files with white backgrounds, we’ve got the answers for you. Working with graphics often involves these types of files, and knowing the right tools and techniques can make the process much smoother.
One tool that many designers and editors use is Photoshop, which offers multiple options for removing backgrounds and saving transparent PNGs. You can import your photos into Photoshop and then use the magic wand tool or the quick selection tool to select the areas you want to remove. After that, simply choose the “Save As” option and select PNG as the file format.
If you don’t have access to Photoshop or want a more portable option, there are also online tools available. Websites like Remove.bg allow you to instantly remove the background from your images and download the transparent PNG without any hassle. Simply upload your file, wait for the magic to happen, and then download the result.
Another great tool is Inkscape, a free and open-source vector graphics editor. Inkscape supports transparency and gives you unlimited options for editing and saving your files. The software has a smooth and beautiful interface, making it easy to work with transparent graphics.
If you’re looking for a quick and easy method, you can also use your browser’s built-in options. For example, if you’re using Google Chrome, you can right-click on an image and select “Copy image” to save it with its transparency intact. You can then paste the image into any image editing software or copy it directly to your clipboard for later use.
In conclusion, there are several ways to save transparent PNG files, depending on your needs and the tools you have available. Whether you’re a professional designer or just want to remove the background from a donut picture, these options will help you achieve the desired result. So go ahead and explore the different tools and techniques mentioned here to create stunning graphics with transparent backgrounds.
- How To Save A Transparent PNG with Inkscape
- 8 Related Question Answers Found
- How to save photos with transparent backgrounds with Photoshop
- How to save images with transparent backgrounds with removebg
- What tools can you use to create a transparent background
- Png transparency creator
- Sources
- Videos:
- How to Save a PNG with Transparent Background in Illustrator (Tutorial)
How To Save A Transparent PNG with Inkscape
If you want to save a transparent PNG image, especially with Inkscape, there are a few steps you need to follow. Inkscape is a powerful vector graphics editing tool that supports various file formats and is often used by designers and creators.
Here’s how you can save a transparent PNG with Inkscape:
Step 1:
Open Inkscape and import or create the graphics or image you want to save as a transparent PNG.
Step 2:
Select the areas or objects you want to keep transparent. You can use the selection tool in Inkscape to do this. Make sure to remove any unwanted backgrounds.
Step 3:
Go to the “File” menu and select the “Export PNG Image” option. In the export dialog, make sure you have selected the areas you want to save as transparent.
Step 4:
Choose a location to save the file, enter a file name, and make sure the file format is set to PNG. Click “Export” to save the transparent PNG file.
By following these steps, you can save a transparent PNG file using Inkscape. Now let’s see some related tips and options.
Related Tips and Options:
– If you want to save the file to a different format like JPEG or TIFF, you can choose the appropriate format from the export dialog.
– Inkscape also allows you to save images with a white background instead of transparency. You can choose the option that best suits your needs.
– There are other tools and options available for saving transparent PNG files, such as online image editors like Remove.bg or Photoshop.
– If you’re looking for an instant and unlimited solution to remove backgrounds from images, you can use commercial tools like Browserling or Copy-to-Clipboard.
So, if you’re an Inkscape user and want to save beautiful transparent PNG images, now you know how to do it. Follow these steps and enjoy the smooth and transparent backgrounds in your graphics!
8 Related Question Answers Found
1. What tools can I use to create transparent PNG files?
There are many tools you can use to create transparent PNG files, such as Adobe Photoshop, Inkscape, and Remove.bg. These tools have options to remove the background from your photos or graphics and export them as transparent PNG files.
2. How do I save a transparent PNG in Photoshop?
To save a transparent PNG in Photoshop, you need to make sure you have selected the option to save with transparency. After removing the background, go to the “File” menu, then select “Save As” and choose PNG as the file format. In the save options, make sure to check the box for transparency.
3. Can I save a transparent PNG from Inkscape?
Yes, you can save a transparent PNG from Inkscape. After removing the background or creating a transparent image, go to the “File” menu and select “Export PNG”. In the export options, make sure to choose the option for transparent background.
4. How do I save a transparent PNG with Remove.bg?
To save a transparent PNG with Remove.bg, simply use the “Download” button after the background has been removed from your image. The downloaded file will be a transparent PNG that you can use in your projects.
5. What are some other ways to remove the background from images?
Aside from using dedicated tools like Remove.bg, you can also use the background removal options in browser-based image editing tools like Browserling or commercial software like Adobe Photoshop. These tools allow you to pick and select areas to remove and export the image with a transparent background.
6. How can I preview the transparency of a PNG file before saving?
You can preview the transparency of a PNG file by opening it in a software or online tool that supports transparency, such as Adobe Photoshop or a web browser. If the background appears white or any other color instead of being transparent, then the PNG file does not have a proper transparency mask.
7. How do I copy a transparent PNG image to the clipboard?
To copy a transparent PNG image to the clipboard, you can open the file in an image editing software, select the image, and then right-click and choose “Copy” or use the keyboard shortcut. You can then paste the image into other software or applications that support pasting images from the clipboard.
8. What are the different usage options for transparent PNG files?
Transparent PNG files have unlimited usage options. You can use them in web design, graphic design, digital art, presentations, and much more. They are particularly useful when you want to use an image without its background, allowing for seamless integration with different backgrounds or design elements.
How to save photos with transparent backgrounds with Photoshop
Photoshop is a powerful tool that allows you to create beautiful graphics and remove backgrounds. If you want to save photos with transparent backgrounds, Photoshop provides several options to achieve this.
Here are the steps to save photos with transparent backgrounds using Photoshop:
- Open the photo in Photoshop.
- Select the areas you want to remove the background from using the different selection tools available in Photoshop. You can use the Magic Wand tool, the Quick Selection tool, or the Pen tool to make precise selections.
- Once you have selected the areas you want to remove, press the “Delete” key on your keyboard to delete the selected areas.
- Go to “File” and choose “Save for Web” to open the “Save for Web” dialog box.
- In the “Formats” section, select the desired format for saving the image. PNG is recommended for images with transparency.
- In the “Options” section, make sure the “Transparency” option is checked to preserve the transparent background.
- Adjust any other settings as needed and click “Save” to save the image with a transparent background.
Alternatively, you can also use online tools like Remove.bg or Online PNG Tools to remove the background from your photos and download them with transparent backgrounds. These tools have a simple interface that allows you to upload your photos, remove the background instantly, and save the images with transparency.
In conclusion, there are multiple ways to save photos with transparent backgrounds using Photoshop. You can use the selection tools in Photoshop to manually remove the background and save the image in a format that supports transparency like PNG. Or, you can use online tools for instant background removal and download the photos with transparent backgrounds.
How to save images with transparent backgrounds with removebg
If you’ve ever wanted to save your photos with transparent backgrounds, there are a few different ways you can do it. One option is to use a tool like remove.bg, which supports various formats including PNG. This tool allows you to instantly remove the background from your photos, creating transparency without the need for any editing or Photoshop skills.
Here’s how you can save images with transparent backgrounds using remove.bg:
- First, go to remove.bg and import the photo you want to remove the background from.
- Once the photo is uploaded, you can use the tool to automatically remove the background. Simply click the “Remove Background” button and wait for the process to finish.
- After the background is removed, you will see a preview of the image with transparency. Make sure the result looks good and matches your expectations.
- If you’re happy with the result, you can download the image by clicking the “Download” button. The image will be saved as a PNG file with a transparent background.
With the remove.bg tool, you can remove the background from as many photos as you want. The tool offers unlimited usage for personal and commercial purposes. You can create professional-looking graphics with transparent backgrounds in just a few minutes.
If you have any questions about using remove.bg or how to save images with transparent backgrounds, you can find answers in the FAQ section on the remove.bg website. The website also provides tutorials and other helpful resources.
Another option for saving images with transparent backgrounds is to use software like Photoshop or Inkscape. These tools offer more advanced editing features, but they may require some learning and practice. However, if you’re proficient in Photoshop, you can easily export your images with transparency by selecting the appropriate file format (such as PNG or TIFF) and enabling the transparency option.
Overall, remove.bg offers a quick and easy way to save images with transparent backgrounds without the need for complex editing tools. Whether you’re a professional designer or just want to create beautiful graphics, remove.bg is a valuable tool to have in your arsenal.
What tools can you use to create a transparent background
When it comes to creating a transparent background for your images, there are several tools that you can use. Here are some of the most popular ones:
1. Photoshop: If you’re familiar with graphic editing software, Photoshop is a great option. It offers extensive support for creating transparent backgrounds and allows you to save your images in various formats, including PNG, TIFF, and JPEG.
2. Inkscape: Inkscape is a free and open-source vector graphics editor that also supports transparent backgrounds. It has many advanced features and can be used to create beautiful graphics with smooth edges.
3. remove.bg: If you’re looking for a quick and easy solution, you can try remove.bg. It is an online tool that instantly removes the background from your photos, allowing you to download the transparent image. You can also copy the image to your clipboard for further editing.
4. Browserling: Browserling is another online tool that allows you to remove backgrounds from images. It has a user-friendly interface and offers unlimited usage for free. You can simply drag and drop your image, and it will remove the background for you.
5. Portable Network Graphics (PNG): PNG is a widely used format for images with transparency. It supports 8-bit transparency, which means that you can have 256 levels of opacity. This allows you to create smooth gradients and realistic effects.
6. Copy-to-Clipboard: Many image editing tools have a copy-to-clipboard option, which allows you to easily copy your transparent image and paste it into other applications. This is convenient if you want to use your image in a document or presentation.
In conclusion, there are many tools available to help you create a transparent background for your images. Whether you’re a professional graphic creator or just want to remove the background from your photos, you can find a tool that suits your needs. Experiment with different tools and formats to find the best option for you!
Png transparency creator
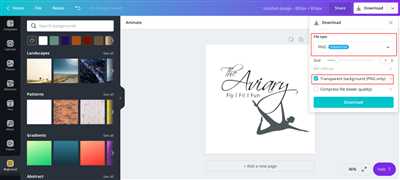
If you want to save a transparent PNG image, you may need a tool which supports transparency. Here, we will discuss different ways to save transparent PNG images without a white background and explore various tools that can help you achieve this.
Removing backgrounds with Photoshop
One of the most popular tools for removing backgrounds is Adobe Photoshop. With its extensive editing options, Photoshop allows you to create smooth and beautiful transparent PNG images. Start by opening the image you want to edit, then use the magic wand tool or the pen tool to create a selection around the object you want to keep. Once you have selected the desired areas, go to the “Layer” menu and choose “Layer via Copy” or “Layer via Cut” to create a new layer with the selected object. Finally, go to the “File” menu and choose “Export” or “Save for Web” to save the image as a PNG file with transparency.
Using online tools
If you don’t have access to Photoshop or prefer a more portable option, there are several online tools that can help you remove backgrounds and save transparent PNG images. One popular option is Remove.bg, which instantly removes the background from your photos and allows you to download the transparent PNG file. Simply upload your image, wait for the tool to process it, and then download the result with a transparent background.
Using graphics software
In addition to Photoshop, there are other graphics software that support the creation of transparent PNG images. One such tool is Inkscape, a free and open-source vector graphics editor. To save a transparent PNG image with Inkscape, open the image you want to edit, select the object you want to keep, and go to the “File” menu. Choose the option to export the image, and in the export dialog, select “PNG” as the format and check the option to include the background mask. This will create a transparent PNG image with a background mask.
Saving transparent PNG without tools
If you’re looking for a simple solution without using any tools, you can copy the selected image in a graphics software or a browser, then paste it into a program that supports transparent images, such as Microsoft Paint or similar applications. Once pasted, you can use the eraser tool or any other editing tool to remove the background and save the image as a transparent PNG.
In conclusion, there are many ways to save transparent PNG images without a white background. Whether you choose to use commercial software like Photoshop or free tools like Remove.bg or Inkscape, the options are unlimited. With the right tools and techniques, you can create stunning transparent PNG images for your projects.
Sources
When it comes to saving transparent PNG files, there are several ways to do it. Here are some sources that can help you:
| 1 | Remove.bg |
| 2 | Photoshop |
| 3 | Inkscape |
1. : This online tool allows you to instantly remove backgrounds from images and download them as PNG files with transparency.
2. Photoshop: If you have Photoshop or a similar editing software, you can use various tools and options to create transparent backgrounds for your images. This gives you unlimited flexibility in terms of usage and design.
3. Inkscape: Inkscape is a free and open-source vector graphics editor that supports transparency. You can import images with white backgrounds and then use the tools and options in Inkscape to remove the background and save the image as a PNG or other formats with transparency.
Remember that different tools and options have their own pros and cons, so it’s best to try them out and see which one works best for your needs. You can find tutorials and guides on how to save transparent PNG files with these tools if you’re not sure how to use them.
Additionally, if you’re looking for beautiful transparent PNG images without any editing, there are many websites that offer free PNG files with transparent backgrounds. You can simply download these files and use them in your projects without any further modifications.
These sources will provide you with answers to your questions on how to save transparent PNG files. Make sure to explore each option and choose the one that suits your needs and preferences the most.









