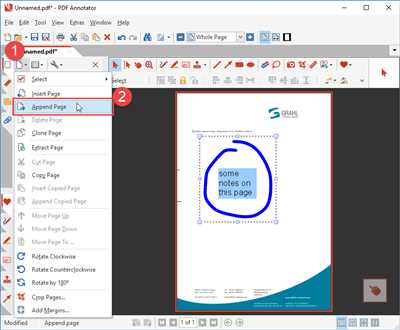If you want to create a personalized pdf template for your recipients, then you need to use a pdf template supported by your publisher. This file format allows you to create dynamic pdf documents that can be customized based on the inputs given by the user or the property information from your database. By using this format, you can automate the process of generating pdf documents, which is especially useful for marketing campaigns where you need to create personalized pdfs for a large number of recipients.
One way to create a pdf template is by using the node-pdf-puppeteer library in Node.js. This library allows you to generate pdfs using a document variable that contains the data for each pdf document. You can create a pdf template and then duplicate it for each recipient, replacing the variable values with the data specific to that recipient. This way, you can automate the process of creating personalized pdfs for your marketing campaigns without having to manually open each document and input the data.
To create a pdf template using node-pdf-puppeteer, you can start by defining the document structure in a JSON format. This structure can include placeholders for the variable data that will be replaced for each recipient. You can then use the pdf-puppeteer library to populate the placeholders with the actual data and generate the final pdf document. The resulting pdf template can be used as a base for creating personalized pdfs for your marketing campaigns.
Creating a pdf template allows you to automate the process of generating personalized pdf documents for your recipients. By using a pdf template, you can easily create pdfs for your marketing campaigns without having to manually input the data for each document. This can save you time and effort, especially if you have a large number of recipients. So, if you want to streamline your marketing activities and create personalized pdfs for your campaigns, click here to learn how to create a pdf template and start using it in your marketing activities.
Using PDF Templates
In order to create personalized documents for your marketing campaigns, you can utilize PDF templates. PDF templates allow you to create a document with variable data that can be filled in for each recipient.
When using PDF templates, you will need to create a document that includes placeholder variables. These variables can be inserted into the template using a specific syntax, such as {{variable_name}}.
To create a PDF template, you can use a publisher or software that supports PDF editing. Open the PDF template file in the software and locate the area where you want to insert the variable data. You can then insert the variable using the syntax mentioned earlier.
Once you have created the template and inserted the variables, you can then duplicate the template for each recipient or marketing campaign. This allows you to have a personalized document for each recipient with their own information filled in.
When you are ready to create the personalized documents, you can use an automated process or activity to fill in the variable data. This can be done by selecting the template, providing the necessary inputs, such as recipient names and details, and initiating the generation process. The system will then generate a PDF document for each recipient with the respective personalized information.
PDF templates are supported by various software and can be used in different modes. Some software may provide a standalone application for PDF template generation, while others may integrate the functionality into existing workflows or marketing automation systems.
Using PDF templates can streamline your document generation process and ensure that each recipient receives a personalized document. This can enhance your marketing campaigns and provide a tailored experience for your audience.
Supported Modes
When creating a PDF template, you can choose from several supported modes to customize the document based on different criteria. The modes are:
- Activity Mode: This mode allows you to generate a personalized document for each recipient based on their activity or interaction with your campaigns. You can use this mode to include specific data or information related to the recipient’s engagement with your marketing campaigns.
- Open Mode: With this mode, you can create a template that dynamically populates data based on whether the recipient has opened a previous communication or not. You can use this mode to include personalized content for recipients who have already interacted with your previous emails or notifications.
- Templates Mode: In this mode, you can create a template that supports the use of predefined templates. You can specify a template file as a source, and each document created from this template will duplicate its structure and content. This mode is useful when you want to create multiple documents with similar layouts but different variable data.
- Campaigns Mode: This mode allows you to generate personalized documents based on the recipient’s involvement in specific marketing campaigns. You can dynamically include campaign-related information or data to create personalized PDFs for each recipient.
- Publisher Mode: With this mode, you can create templates that support property management or publishing workflows. You can include property-specific information or data in the template and generate personalized documents for each property owner or publisher.
In addition to these modes, you can also create custom modes by using different criteria or data sources to populate your PDF templates. By leveraging these supported modes, you can create dynamic and personalized PDF documents that cater to the specific needs of your recipients.
Duplicate a PDF template
If you have a PDF template that contains information you need to use for multiple documents, you can easily duplicate it to save time and effort. Duplicating a PDF template allows you to use the same layout and structure while inputting different variable data for each document.
To duplicate a PDF template, follow these steps:
- Open the PDF template that you want to duplicate using a PDF editor or publisher software that supports this functionality.
- Click on the “Duplicate” or “Clone” option in the software’s menu.
- The duplicated template will open as a new file, allowing you to make any necessary changes or edits.
- Modify the data fields or inputs in the template to cater to the specific information you want to include in your documents.
- Save the duplicated PDF template with a new name or in a different location.
By duplicating a PDF template, you can significantly reduce the time and effort required to create personalized documents for each recipient. This is especially useful in marketing campaigns and customer support activities where you need to generate a large number of data-driven documents.
Data tab
The Data tab is where you can input the necessary information for your PDF template. In this tab, you can specify the data sources from which your template will be populated. Each data source is represented by a node in the tab.
Supported data sources include files, recipients, and templates. When using a file as a data source, you can either upload a file directly or specify a URL. Recipients can be added manually or imported from an external source, such as a CRM. Templates are other PDF documents that have been created and stored in your account.
Once you have added your desired data sources to the Data tab, you can then insert variables into your template that will be replaced with the actual data when the PDF document is generated. The Data tab supports both static and dynamic variables. Static variables are entered manually and remain the same for all generated documents. Dynamic variables, on the other hand, are derived from the data sources and will vary depending on the input provided.
To add a variable to your template, simply click on the desired location within the document and select the property or variable that you wish to insert. The Data tab supports a wide range of property and variable options, allowing you to personalize your PDF documents for each recipient or campaign.
One useful feature of the Data tab is the ability to duplicate nodes. This can save time when working with multiple data sources or when you need to create similar documents with slight variations. By duplicating a node, you can easily replicate its inputs and make the necessary adjustments.
Using the Data tab, you can create PDF templates that are tailored to your specific marketing campaigns. By adding the right data sources and variables, you can generate personalized PDF documents that contain the relevant information for each recipient.
Sources

In order to create a PDF template, you will need to gather the necessary information from various sources. These sources include:
| Variable | From |
|---|---|
| Created templates | Open a PDF template that you have previously created using a template publisher or marketing campaign. |
| Activity documents | Supports different supported modes of information inputs that you can use. These documents can be campaign activities, marketing campaign node properties, or any other data that is available. |
| Recipients | – Add recipients using a personalized data file or by selecting recipients from a specific marketing campaign or activity. |
| Click on the “Templates” tab | Select the template you want to use, then click on the “Duplicate” property to create a duplicate of the template. |