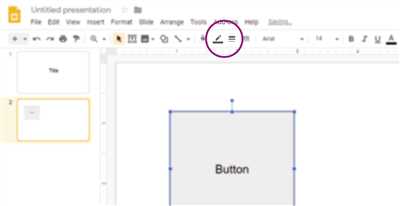
If you want to make your presentations more engaging and interactive, there are several ways you can achieve that with the help of various tools and applications. In this post, we will explore some of the most effective methods and tools to create interactive slides.
1. Using PowerPoint Animations: PowerPoint offers a wide range of animations and transition effects that can help you make your slides more dynamic. You can add animations to each slide or after a click, creating a more visually appealing presentation.
2. Adding Quizzes and Polls: Another way to make your slides interactive is by incorporating quizzes and polls. You can use tools like Slido or Mentimeter to create quizzes or polls that your audience can take in real-time. This allows you to engage your participants and gather their opinions or feedback.
3. Incorporating Videos and Gifs: Videos and gifs are a great way to add visual interest to your slides. You can embed videos directly into your slides using platforms like Google Slides or PowerPoint. Gifs, on the other hand, can be used to create short animations that grab your audience’s attention.
4. Allowing Direct Interaction: In addition to quizzes and polls, you can also allow direct interaction with your slides. Tools like Slido or Mentimeter allow participants to ask questions, vote on certain topics, or type in their answers. This creates a more engaging experience for both you and your audience.
5. Using Power-Up Apps: Finally, there are several power-up apps available that can enhance your slides’ interactive features. These apps offer additional functionalities such as scoreboards, leaderboard rankings, and audience feedback. They can be installed as browser extensions or used as standalone apps.
By following these steps and incorporating interactive elements into your slides, you can create dynamic and engaging presentations that will leave a lasting impression on your audience. Whether you want to add animations, quizzes, videos, or direct interactions, there’s a tool out there that can help you achieve your goals.
- How to make an interactive presentation in Google Slides
- Step 1: Install the necessary tools
- Step 2: Add interactive elements to your slides
- Step 3: Engage your audience with animations and videos
- Step 4: Encourage participation and feedback
- Step 5: Show the results and make adjustments
- Using Videos Animations and GIFs in your Pear Deck: Get ready to Power-up
- 1. Adding Videos to Your Slides
- 2. Enhancing with Animations
- 3. Introducing GIFs for a Touch of Fun
- Interactive presentation tools
- Step 3 – Add interactions
- Over to you
- Show, don’t tell
- Ask questions
- Add interactions
- Video:
- 3 FREE Tools to Create ENGAGING Presentations!
How to make an interactive presentation in Google Slides
If you’ve ever used Google Slides to create a presentation, you know that it can be a powerful tool for showcasing your content. But did you know that you can also make your presentations interactive? In this article, we’ll show you how to use some simple tools and techniques to engage your audience and make your Google Slides presentation more interactive.
Step 1: Install the necessary tools
Before you can start making your presentation interactive, you’ll need to install some tools. One popular option is the Slido add-on for Google Slides, which allows you to add live polls, quizzes, and Q&A sessions to your presentation. Another option is Mentimeter, a web-based tool that lets you create interactive presentations with live audience voting and word clouds.
Step 2: Add interactive elements to your slides
Once you have the necessary tools installed, you can start adding interactive elements to your slides. For example, you can use Slido to add a live poll to a slide, allowing your audience to vote on a question in real time. You can also use Mentimeter to create multiple-choice quizzes or open-ended questions that your audience can answer using their phones.
Step 3: Engage your audience with animations and videos
In addition to interactive tools, you can also engage your audience by using animations and videos in your presentation. For example, you can use the built-in animation features in Google Slides to make your content appear on each slide in a specific order, or you can embed videos directly into your slides to give your audience more dynamic content.
Step 4: Encourage participation and feedback
The key to making an interactive presentation is to encourage participation from your audience. For example, you can ask your audience to answer questions during your presentation, or you can use tools like Slido or Mentimeter to collect feedback and scores from your participants. By actively involving your audience, you can create a more engaging and memorable event.
Step 5: Show the results and make adjustments
After your presentation, take the time to review the results of any interactive elements you’ve used. For example, if you’ve used a live poll, show the results to your audience and discuss the responses. This can help you understand which parts of your presentation were most effective and identify any areas that may need improvement for future presentations.
In conclusion, making an interactive presentation in Google Slides is a great way to engage your audience and make your content more memorable. By using tools like Slido or Mentimeter, adding interactive elements to your slides, and encouraging participation and feedback, you can create a dynamic and engaging presentation that will leave a lasting impression on your audience.
Using Videos Animations and GIFs in your Pear Deck: Get ready to Power-up
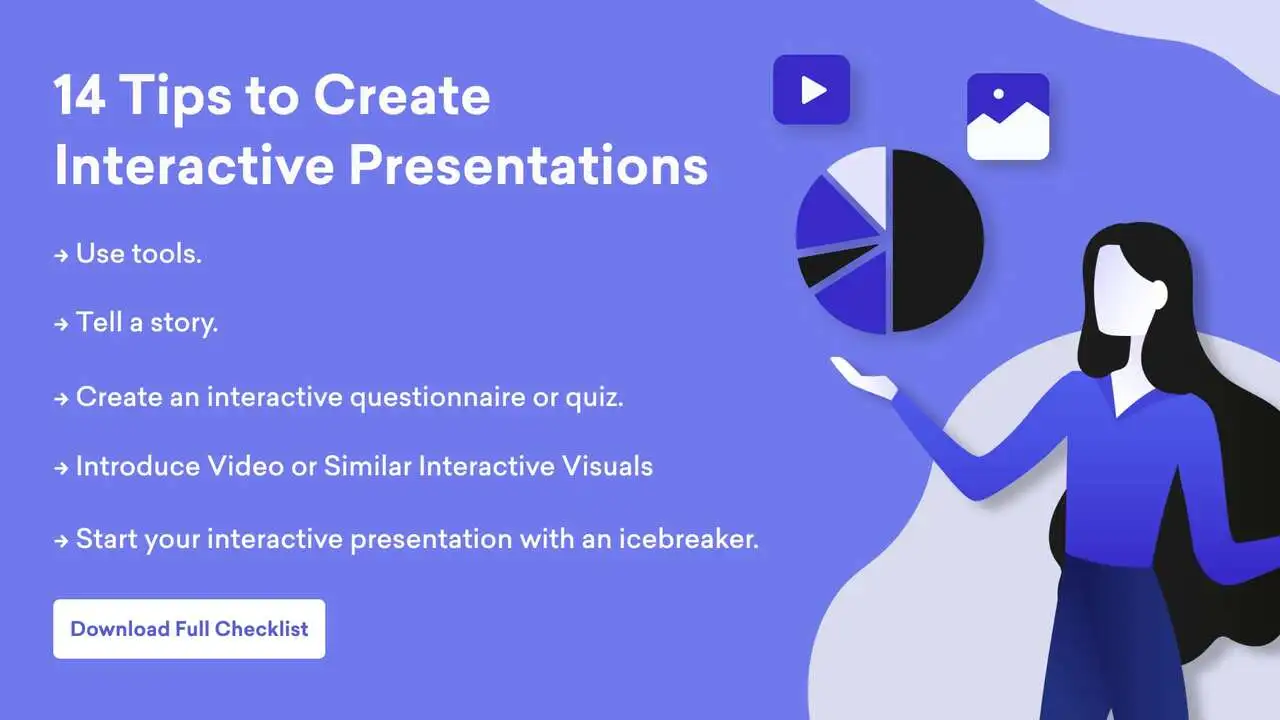
If you want to make your Pear Deck presentations more interactive and engaging, you can use videos, animations, and GIFs to capture your audience’s attention and bring your content to life. In this post, we will explore three ways to incorporate these multimedia elements into your Pear Deck slides, helping you create a more dynamic and memorable learning experience.
1. Adding Videos to Your Slides
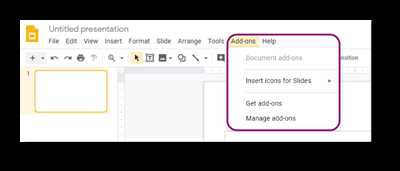
One of the ways to use videos in your Pear Deck slides is by embedding them directly from popular video platforms like YouTube or Vimeo. To do this, you can simply find the video you want to include, copy its URL, and paste it in your slide. When your participants reach that slide, they will be able to watch the video right from within your presentation.
2. Enhancing with Animations
Animations can be a great way to add visual interest to your Pear Deck slides. You can use animations to animate individual elements (such as images or text) on a slide, or even create more complex animated transitions between slides. Pear Deck has built-in animation tools that allow you to easily customize the movement and timing of your animations.
3. Introducing GIFs for a Touch of Fun
In addition to videos and animations, you can also spice up your Pear Deck slides by adding GIFs. GIFs are short, looping animations that can give your presentation a touch of humor or convey a specific emotion. You can search for GIFs online using platforms like Giphy or Tenor, and then upload them to your Pear Deck slides.
By using videos, animations, and GIFs in your Pear Deck presentations, you can create a more engaging and interactive learning environment. These multimedia elements help to capture your audience’s attention, make your content more memorable, and encourage active participation from your participants. So, get ready to power-up your Pear Deck presentations with these exciting tools!
Interactive presentation tools
When it comes to making your slides more interactive, there are several tools that can help you engage your audience and create a dynamic presentation. These interactive presentation tools allow you to go beyond just using static slides and videos, and power-up your presentations with real-time interactions.
One popular tool for interactive presentations is Slido. With Slido, you can create polls, quizzes, and Q&A sessions directly within your slides. Participants can vote on the questions, and you can see the live scores and results. Slido works with PowerPoint, Google Slides, and Keynote, so you can easily add interactivity to your existing presentations.
Another tool that works well for interactive presentations is Mentimeter. With Mentimeter, you can create different types of interactive slides, such as word clouds, quizzes, and multiple-choice questions. You can also use it to get feedback and opinions from your audience. Mentimeter works in real-time, so you can see the responses and results as they come in.
If you’re looking for a tool that allows you to give live presentations from your phone, Pear Deck is a great option. With Pear Deck, you can present your slides and add interactive questions and quizzes. You can also use it to show animations and gifs to make your presentations more engaging. Participants can answer the questions on their own devices, and you can see the responses in real-time.
These are just a few examples of the many interactive presentation tools available. Depending on your needs and the type of interactions you want to create, there are many ways to make your slides more interactive and engaging. Whether you’re using Slido, Mentimeter, Pear Deck, or any other interactive presentation tool, the key is to get your audience involved and make your presentations more memorable.
Step 3 – Add interactions
Once you have created your interactive slides in PowerPoint or Google Slides, it’s time to add some interactions to make your presentation more engaging.
There are several ways you can make your slides interactive:
- Add clickable animations, GIFs, or videos to your slides. This works by making certain elements clickable, so when your audience clicks on them, the animation, GIF, or video will play.
- Use interactive tools such as Slido or Mentimeter. These tools allow you to create polls, quizzes, and question and answer sessions directly within your presentation. Participants can answer questions or vote on polls using their phone or any other device.
- Create interactive PowerPoint or Google Slides presentations using the Pear Deck add-on. This tool provides interactive slide templates and allows participants to answer questions or post their own questions while you present.
- Install a PowerPoint add-in like Poll Everywhere to add live polls, word clouds, and quizzes directly into your presentation. You can ask questions and get live feedback and scores from your audience.
Each of these interactions can help you keep your audience engaged and interested in your presentation. Adding interactive elements also gives you more opportunities to gather feedback and ask questions, making your presentation a two-way conversation rather than a one-way lecture.
Remember to order your slides in a logical and cohesive way, so the interactions flow naturally. For example, you may want to start with a poll or question to get the audience’s attention, then present your main content, and end with a quiz to test their knowledge.
Adding interactions to your slides can make your presentation more memorable and impactful. It encourages active participation from your audience and allows them to have a more hands-on experience with your content.
Over to you
Now that you’ve learned how to create interactive slides using various tools and techniques, it’s time to put your knowledge into action and make your presentations truly engaging. Here are a few ways you can do that:
Show, don’t tell
Instead of simply talking about apples and pears, show your audience images or videos of these fruits. You can use PowerPoint animations or even GIFs to make your slides more visually appealing and interactive.
Ask questions
Include polls or quizzes in your presentation to get the participants involved. You can use Slido, Mentimeter, or even Google Forms to create and display these questions. Participants can then answer the questions using their phones or laptops, and you can see the live scores and answers.
Add interactions
If you want to go a step further, you can use tools like Slido or Mentimeter to add interactive elements directly into your slides. For example, you can add a word cloud or a live audience Q&A section where participants can ask questions and vote for the most interesting ones.
With these tools, you can make your slides more dynamic and engage your audience in a meaningful way. Remember, the key is to create opportunities for interaction and involvement. So, go ahead and make your presentations unforgettable!









